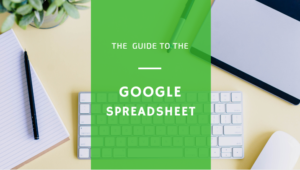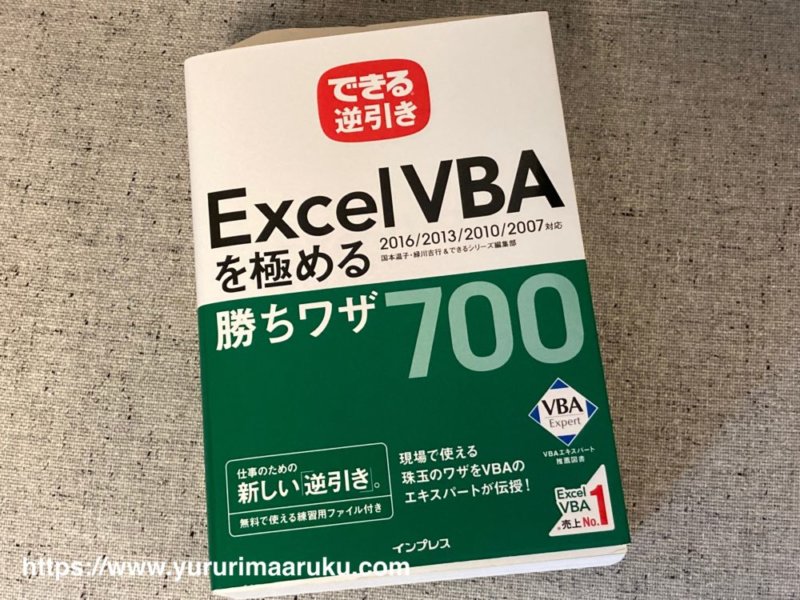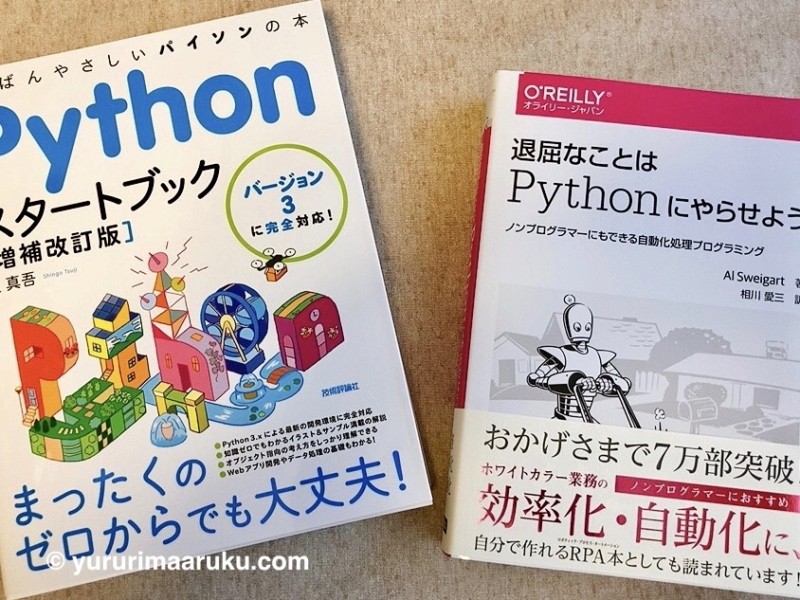Googleスプレッドシートの使いやすさに驚いています。オンラインで使える使いやすい表計算を求めてiOSのNumbers、MicrosoftのOnedriveと使ってきたけど一番使いやすい。動きが軽快で痒い所に手が届く感じです。
Googleスプレッドシートのいいところ
Excelと操作が似ている
だからExcelを使っていた人ならすぐ使えます。入力や並べ替えも似ています。移動に関してはこちらの方がスムーズかも。見た目がExcelに似ているのでつい同じように使いたくて「あの機能どこだっけ」と戸惑うことはあります。そこは別のソフトですからね。違うところもあります。そこさえ理解できればあとは慣れるだけ。簡単ですよ。
無料で使える
何といってもこれは大きい。Googleアカウントを持っている人なら使えます。
動きが軽快・ファイル一覧が見やすい
スプレッドシートはモバイルでもPCでもとにかく動きが軽快です。気持ちいい。
先に書いたNumbers、OnedriveのExcelどちらもしばらく使ってみましたが、どちらもモバイルとのやりとりがスムーズでないんですよね。いちいち、ソフトを起動するのに時間がかかる。やっと上がったと思ったらファイルの読み込みも遅い。表も小さくて見にくい。広げればいいのですが、その調整も面倒です。
GoogleスプレッドシートはGoogleドライブアプリから開いてもいいし、スプレッドシートアプリから開いてもOK。私はiPhoneSEで使っていますが、ほんと軽いですよ。
ファイル一覧も見やすい。開いても見やすい。ちょうどいい感じで表示してくれます。さくさく作業ができて思考がさえぎられない。フォルダも作成できます。
ファイル一覧は名前順、最終更新、最終更新(自分)、自分の最終閲覧の順に設定できます。私は通常、最終閲覧を選んでいるのでよく使うものが上にきます。これも楽。
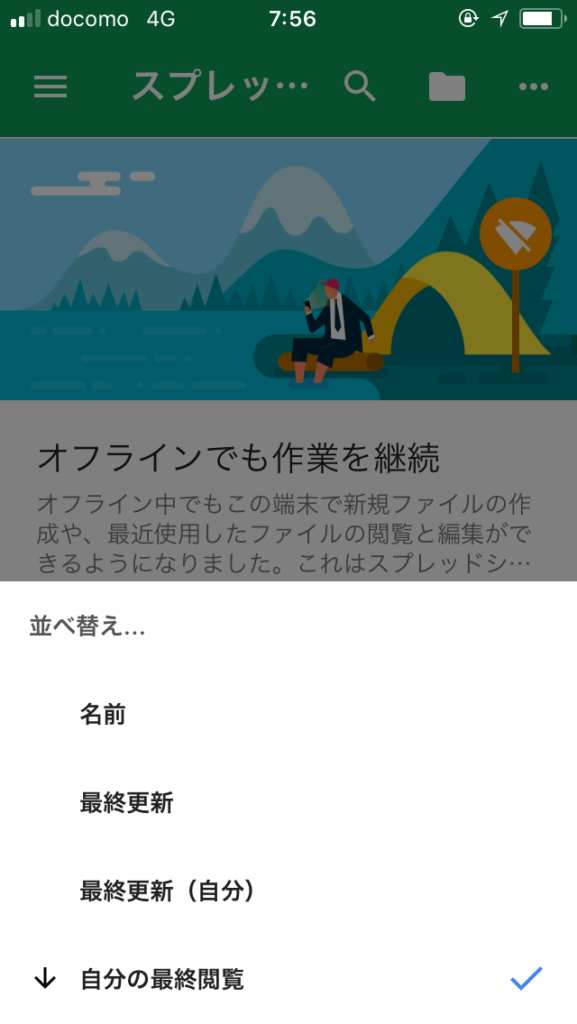
モバイル・PC共有で使える
モバイルでもPCでもクラウドにある同じファイルを共有できます。その動きも軽い。さすがGoogle。私は使っていませんが、他の人とのファイル共有(共同編集)もできます。
文書内のキーワードで一括検索ができる
ファイル名だけでなく、ファイル本文の中身も通してキーワード検索ができる。
 なごみ
なごみファイル単位で公開できる
ブログ内で表を挿入するのに使ってみました。表計算ソフトでの操作に慣れていて色や罫線などの装飾しやすいので扱いやすいです。
ただし、モバイルで表示されたりされなかったりするという難点があります。これは少し困っている点です。パソコンでは見やすく、モバイルでも毎回表示されないわけではないので少し様子見しています。
ファイルの公開設定はファイル名の右端にある「・・・」をタップして「リンクの共有」ONにするだけです。その後、リンクコードを取得して記事に挿入します。
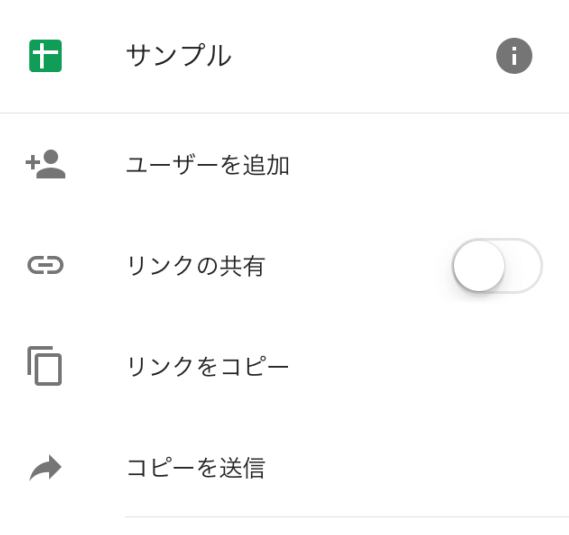
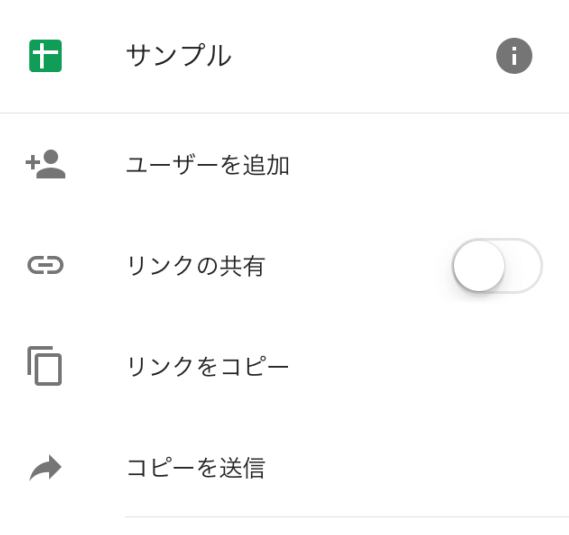
Googleスプレッドシートの操作
簡単にご紹介しますね。
まずはGoogleアカウントにログインします。
パソコンからアクセスするならアカウントのアイコンをクリック→ドライブ。
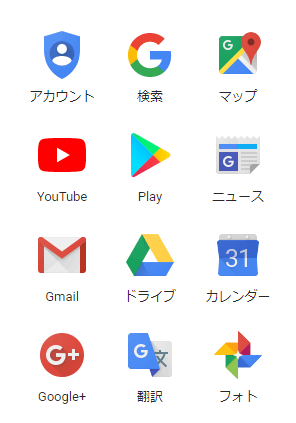
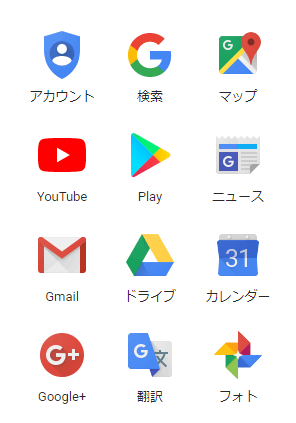
iPhoneからアクセスするならAppストアからGoogleスプレッドシートをインストールします。
GoogleドライブではGoogleドキュメント(文書作成ソフト)、Googleスライド(スライド作成ソフト)が使えます。つまりWordとpowerpointみたいなもの。これらも使うならGoogleドライブアプリをインストールしてファイル一覧を一括で管理するのがおすすめです。
ファイルの作成
インストール出来たらプラスマークをタップしてファイルを新規作成します。Excelを使っている人なら直感的に使えると思います。
その他できること
詳しい操作は省きますが、こんなこともできますよ。Excel使っている人なら「これだけ使えたらいいな」と思うはず。
ピボット集計
メニューバー→データ→ピボットテーブル
これは嬉しい。Excelでピボットテーブル使っている方ならすぐ使えます。ピボットが使えるか否かは重要なポイントですからね。折角入力したデータが簡単集計できるかどうかですから。
そしてこのたび、なんとワンタッチでピボットが作成できる自動作成ツールまでリリースされたというニュースがありました。
Google、スプレッドシートにピボットテーブル自動作成ツールを追加 | TechCrunch Japan
並べ替え
データ→範囲を並べ替え
ただし、Excelのように前回条件が残っていないので毎回設定するのは少し面倒。マクロも使えるのかな。調べてみます。
shiftで範囲選択
ブラウザでもセルクリック→shift押しながら別のセルクリックで範囲選択ができました。
ショートカット
これらも使えます。
ctrl+F(検索)
ctrl+上下矢印(表の端へ移動)
ctrl+A 全範囲選択
しかしctrl+1(セルの書式設定)はダメだった。便利なのに残念。
関数
まあ十分揃っています。
Google スプレッドシートの関数リスト – ドキュメント エディタ ヘルプ
行の移動
行番号をクリックして行全体を選択して行番号を移動したい場所(上か下へ)ドラッグアンドドロップすれば移動できます。複数行の選択もOK。
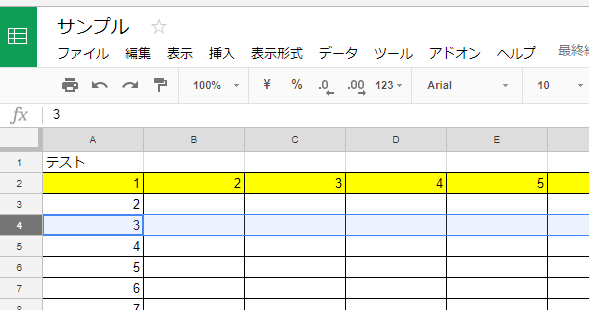



行の挿入
行番号で右クリックして挿入。上か下か選ぶだけ。ブラウザ上でこんな風に右クリックできるのも感心しました。
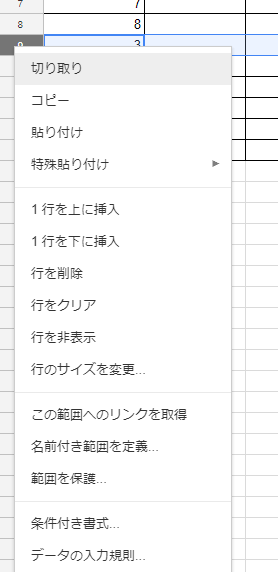
フィルタ
メニューバー→データ→フィルタ
タイトルが1行目以外にある時は、タイトル行全体を行番号クリックで選択してから始めるとうまくいきます。
注意:
フィルタの条件を設定するには項目の前のチェックをON・OFF→OK
クリアはこのチェックを外すという意味です。
全データを表示するには「全て選択」→OK
ウインドウ枠の固定
メニューバー→表示→固定から行・列ともにできます。
条件付き書式
メニューバー→表示形式→条件付き書式
入力規則
メニューバー→データ→入力規則
プルダウンもここから作成できます。
表示形式
セル内で縮小して表示が(たぶん)できないのが残念。
Excelからのデータ移行
インポートメニューがあります。しかし面倒だったので、Excelからのデータの移行は単純にコピペを試したら出来ました。Onedriveのデータはブラウザデータをコピーして一旦ローカルのExcelに貼り付けてからコピペしたらうまくいきました。
私の使い方
もちろんスマホにGoogleドライブとGoogleスプレッドシート等の各アプリを入れてパソコンと共有して使っていますい。
パソコンからはすぐアクセスできるようにGoogleChromeのメニューバーにもお気に入り追加しておきました。パソコンの中のドライブのように使えています。
超便利なので本当はパスワードとか住所録とかなんでもここで管理したいのですが、ここはオンラインなので読み取られるというリスクはあります。セキュリティは高いといくら言われてもこの心配はどこまでもありますね。Googleさんになんでも知られてしまうっていうのも少しは気になります。
見られたくない情報は完全に上げてしまわない注意も必要です。
私は今のところ
- ブログの計画(記事タイトルと本文一覧)
- 自分にしか分からないように暗号化、記号化した情報
- 最悪見られてもあきらめがつくtodoリスト
を入れて使っています。
もっと使い込めば他にも色々便利なことに発見すると思います。またあればご紹介しますね。
ではまた。