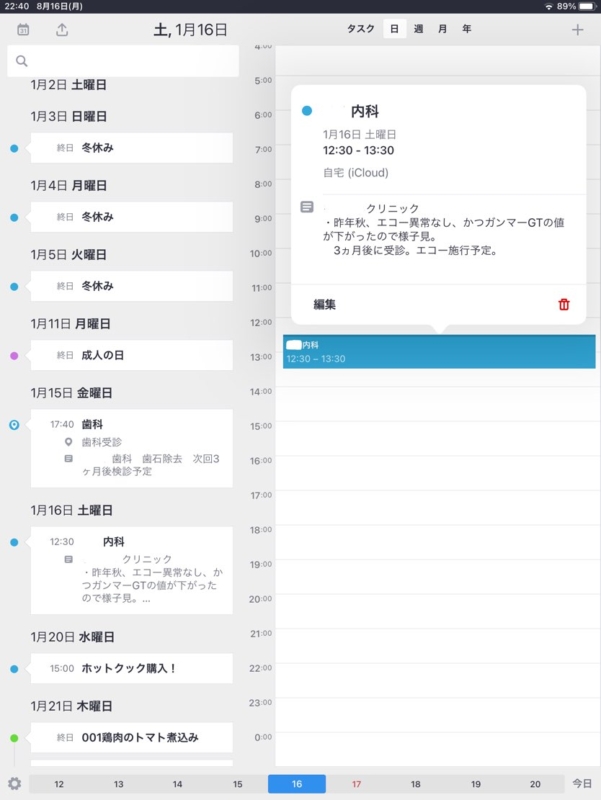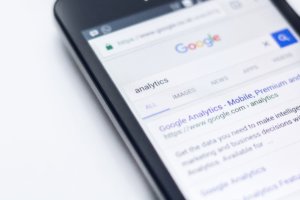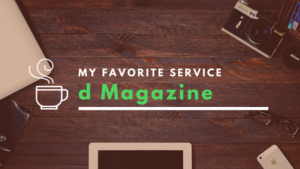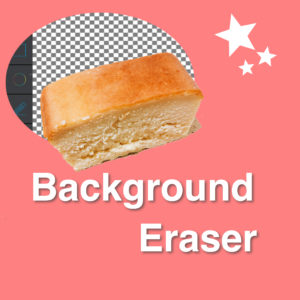カレンダーの予定とTo Do リストを一括で管理できるアプリCalenders 5が超便利です。
詳細メモ部分も含めての一括検索や、カレンダー単位のオンオフ、リスト表示の見やすさなど、お気に入りポイント満載です。最近は、病院の受診にお出かけの記録、日記としても使っています。ノートと違って検索できるのがメリットです。
有料アプリですが、手帳1冊買うこと考えたら安いものです。すぐに元は取れると思いますよ。
予定とTo Do リストを一覧で管理できる
差し支えのない画面をお見せします。カレンダーやTo Do リストはプライベートな内容が多いので、ブログに表示するのが難しいですね。これカレンダーの予定とTo Do リストが一括になって表示されているんです。例えば19日のところ。□が付いている「休暇申請」と言うのはTo Do リストの1つです。タスクが完了したらこのカレンダーからTo Do リストのチェックを入れて完了とすることもできます。もちろんタスクの編集や新規作成もできますよ。
デフォルトでこれができたら嬉しいんですけどね。To Do リストも予定表も一括で編集管理できるというのは、アプリを行ったり来たりしなくていいのでほんとにありがたいです。
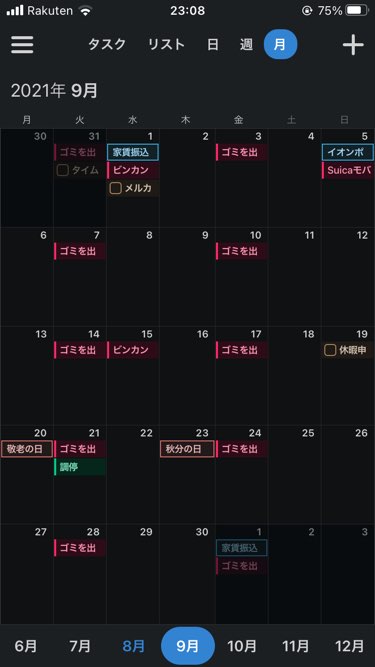
カレンダーの種類分け、表示非表示が簡単にできる
こんな感じで、カレンダーを種類で分けたり、色分けすることもできます。ホットクックを購入したので張り切ってメニューを記録していこうと思った時の様子です。20一日以降番号でメニューが振られていますね。メニューの記録は、結局途中で挫折してしまったんですけれども・・。ホットクックは毎日大活躍しています。
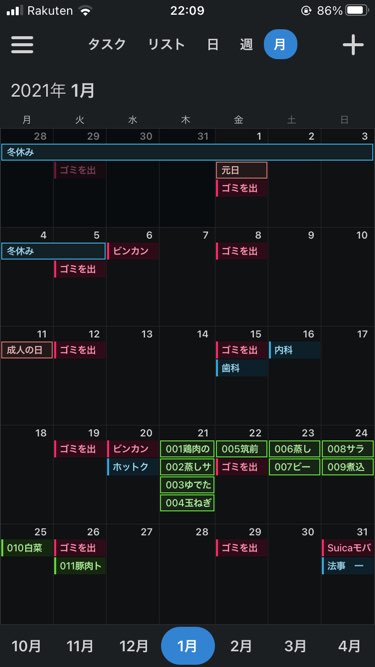
カレンダーのオンオフは左上のハンバーガーボタンを押すと簡単にできます。カレンダーごとに色分けしておくとわかりやすいですね。私は日記カレンダーを作っていて、予定の詳細欄に日記を記録しています。これがとっても良いいのです。後述しますが、気に入ってるのは検索ができる点です。
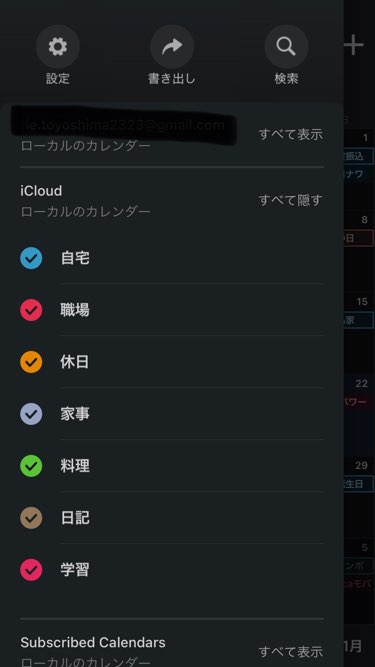
ちなみに色分けは、カレンダーためにだけでなく、一つ一つの予定に対しても一時的的な色変更ができます。どうしても目立たせたいものは特殊な色にしておくと、わかりやすいですね。
タスクも日にち移動がドラッグでできる
予定の移動がカレンダー表示で、ドラッグで動かすことができます。すごいのが、タスク(ToDo)もドラッグで移動できる所です。
デフォルトのToDoアプリ内での日にち移動は、いちいち詳細メニューを開いて日付を変更してやらないといけないので面倒ですよね。このカレンダー表示でのドラッグ移動なら、全体の予定を見ながら簡単に指で動かせるので、スケジュール調整しやすいのです。
カレンダーとTodoを流して見られるリスト表示がお気に入り
特に気に入っているのはこの流して見られるリスト表示です。うまく伝われば嬉しいんですが、画面の上の方でリストと言う表示に切り替えることができます。するとこのように日付ごとに予定とタスクが一覧で見れます。この時に場所や詳細のメモが薄いグレーで表示されるんです。ここでは差し支えないものを選択しているのでわかりにくいかもしれませんが、例えば1月15日の歯科受診。病院を受診したときにはこのように何をしたのかを記録しています。後で病院名で検索すると、どういった履歴かをまとめて確認することができます。日記ものようにして記録しています。
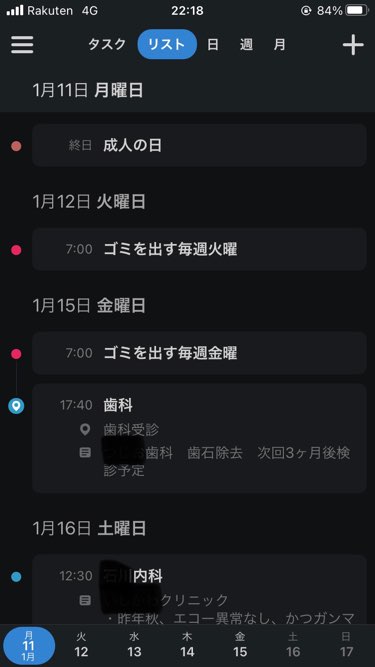
予定もToDoも詳細メモ串刺し検索ができる
串刺し検索はほんとに良いですよ。例えばこちらは「申請」と言うキーワードで検索したところです。申請を含む予定やタスクが一括で結果として表示されました。
ちなみに、「よかったこと」と言うのは良かったこと日記です。たまたま詳細欄に申請と言うキーワードを含んでいたんでしょうね。
その日あった良かったことについて詳細のメモ欄に記録しています。「いいこと日記」です。良いことを意識するようになるのでお勧めです。毎日良かったことよかったことと言う表示されると煩わしいので、通常はは非表示にしています。1日の終わりや、過去を振り返りたい時などに表示しています。カレンダーのオンオフが簡単だとこういうことができるので便利です。
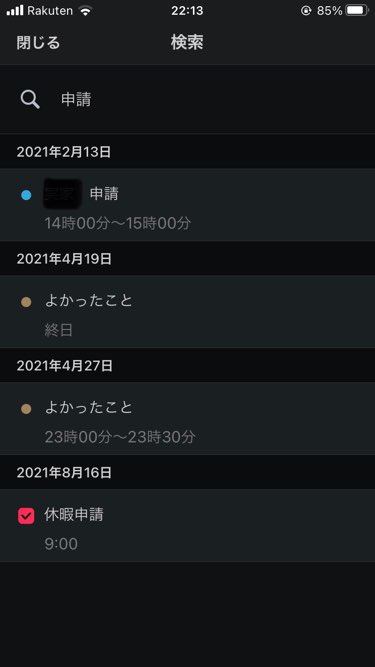
iPhone iPadとの連携がスムーズ
Apple製品なのでこの部分はほんと快適です。どちらかで登録すればすぐにもう一方で確認できます。スムーズで気持ちいいです。iPadでの表示も気にいっています。差し支えない項目だけ表示しているので、ちょっと寂しいですがお見せしますね。こちらが月表示です。
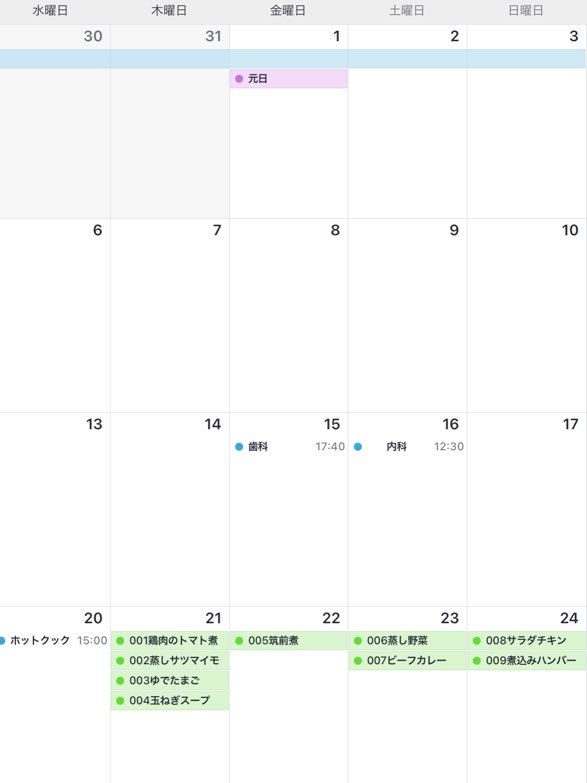
もちろんリスト表示や1日単位での表示も可能です。こちらがお気に入りのリスト表示です。左側が1日ごとにカレンダーとタスクがまとめて表示されています。指で縦にするするとスクロールするとどこまでも進んでいきます。シームレスで超快適です。各項目をタップするとこのように右側に詳細が表示されます。ここに日記を書いておくと、右側に表示されるので長文でも全部を確認することができます。
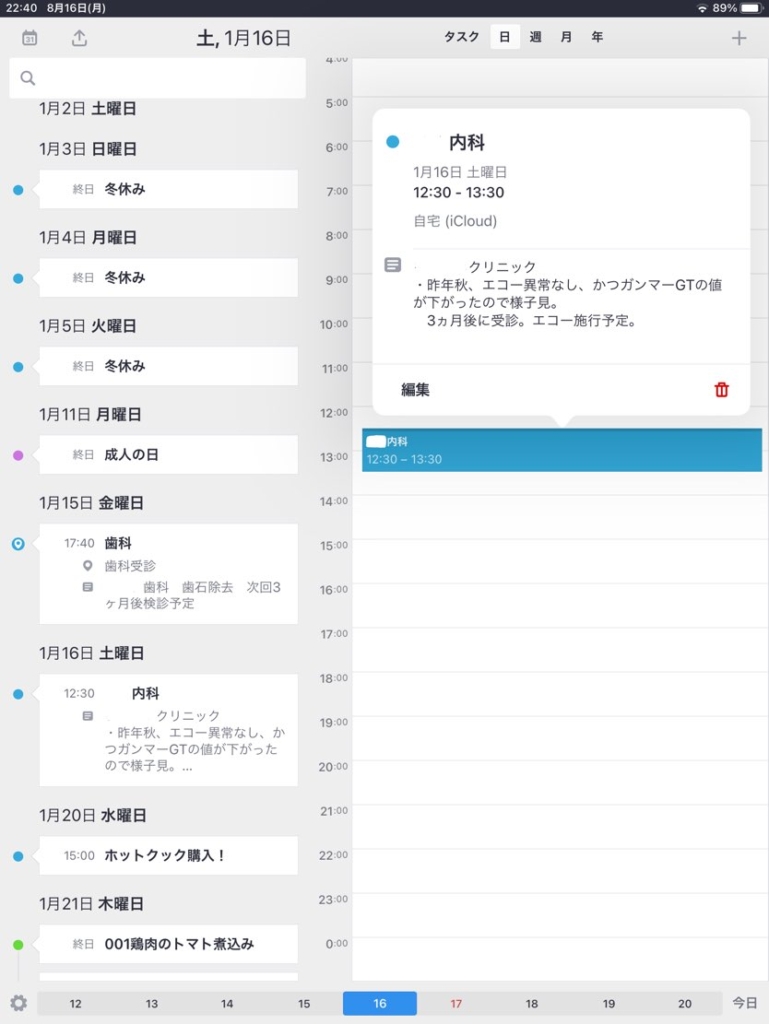
1つ注意点。過ぎた日の日タスクは表示されない
注意点があります。カレンダーには過ぎた日のタスクは表示されません。設定メニューがないか探してみたのですが、見つけることができませんでした。過去を振り返ってどんなことをしたのか確認したいときに、わかるようにしておきたい項目については、タスクではなく予定として入れておいた方が後々わかりやすいかもしれません。
 なごみ
なごみ以上が私のカレンダーや、日記、ToDoアプリの利用方法でした。
ToDoやメモアプリは日本のデスクトップに表示するのが便利
ToDoリストはデフォルトのアプリもとても使いやすくなりましたので、もちろんそちらもよく活用しています。さらに最近は、To Do リストやメモアプリはiPhoneのデスクトップに表示しています。内容がそのまま表示されますので、メモ自体を見るのを忘れるのを防ぐことができます。例えばこんな感じです。このデスクトップの画面をタップすると、表示されているメモのアプリに入り即座に編集することができます。
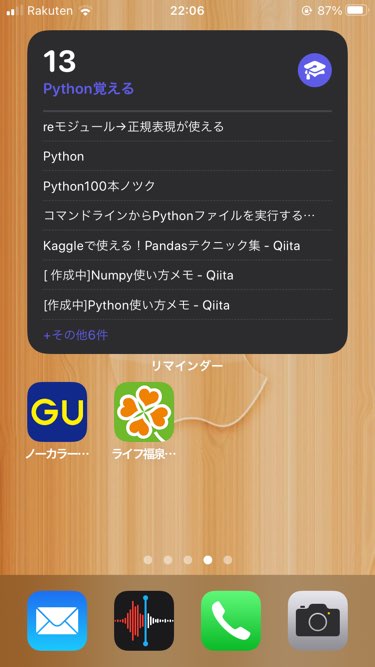
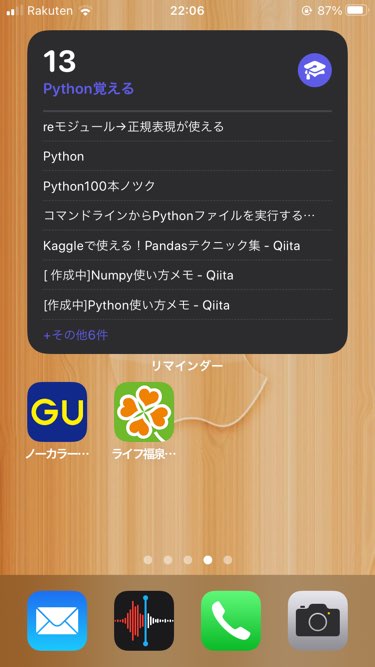
実際にはTo Do リストをトップに表示しているのですが、プライベートな内容なのでこの項目を選択しました。こういう感じで内容が表示されます。項目の順序はTo Do リストのアプリ内でドラッグして変更できますので、いつもよく見る項目などは上に表示するといいですね。
この項目を表示させるにはホーム画面で何もないところを長押しします。するとこのようにアイコンの左肩に−印が付いてアイコンがゆらゆらと揺れます。画面の右上にある+ボタンをタップします。
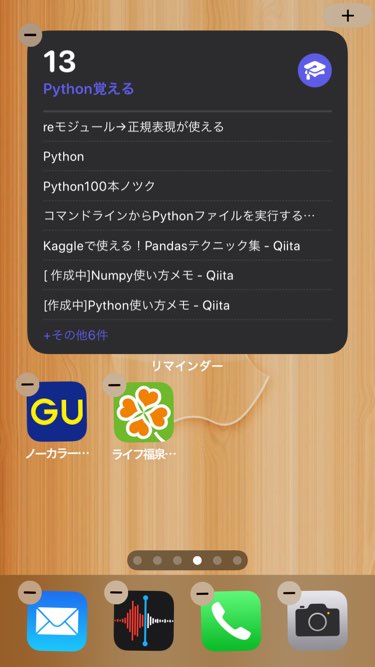
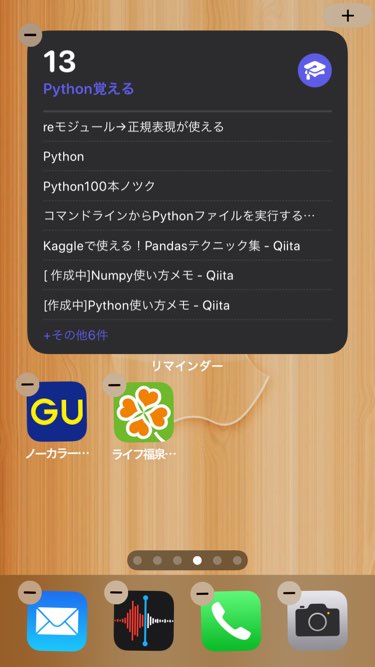
このディスクトップに表示されているものをウィジェットと呼びます。私がよく使うのはメモのウィジェットと、To Do リストのウィジェットです。
カレンダーや写真等を表示させてもいいかもしれませんね。その他にも便利なウィジェットがたくさんありますのでぜひ確認してみてください。よく使うアプリはウィジェットとして表示させると使いやすいかもしれませんね。
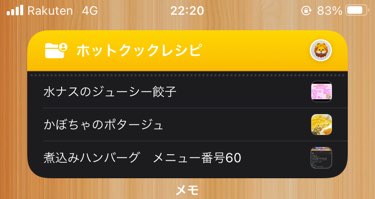
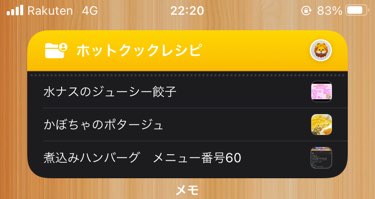
その他に、ホットクックのレシピをまとめたフォルダーを作っています。このフォルダーは夫と共有フォルダーになっていて、作りたいメニューや作ってみて良かったこと、また次回の反省点を記録したメモが保存されています。このように記録しておくと、夫が代わりに作ってくれるときには参考にしてもらうことができます。知識を共有することで、2人でスキルアップすることができています。
このウィジェットはどの画面にも追加できますし、いくつでも追加できます。時期によって重要なことが変わりますので、表示させるメモやTo Doのグループを、その時取り組んでいることに応じて流動的に変更しています。



気軽に変えられるのがいいですよね。
他に良い使い方があればご紹介しますね。
では、また。