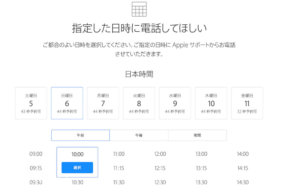先日Appleのコールセンターのサポートに電話をしてみました。正確にはネットから予約して電話をもらいました。Mac本体から予約するとシリアルナンバーを入力しなくてすむので楽です(下に操作方法を書いておきました)。電話をかけるのとかかってくるのを待つのとは全然違います。コールセンターはだいたいなかなかつながらないですからね。
対応も良くて助かりました。
遠隔操作で画面を共有しながら教えてもらえたのでスムーズに理解できました。調べるよりプロに聞いた方が早い。
保証期間内だと無料でサポートしてもらえます。Care+に加入していなくても製品購入後の一定期間はサポートが付くので、買って間もない人はぜひ利用されると良いと思います。Macだけじゃくて、iPhoneやiPadなどApple製品にはほとんどの製品90日間の無性電話サポートが付いています。
 なごみ
なごみAppleサポート問い合わせ先
ここから申し込みができます。シリアル番号を用意しておきましょう。
シリアル番号の調べ方
- iPhone・iPad:「設定」>「一般」>「情報」(長押しでコピーできます)
- Applewatch:iPhoneのwatchアプリ起動 > マイウォッチ > 情報 >下へスクロール
- AirPods:充電ケースの蓋の裏面
- ApplePencil:後ろの蓋を開けて現れるライトニングにさす部分
サポートから電話をかけてもらうよう予約する
システム環境設定から申し込むとシリアル番号の入力が不要です。
操作方法(Macの場合)
画面左上のりんごマークから「このMacについて」をクリック。
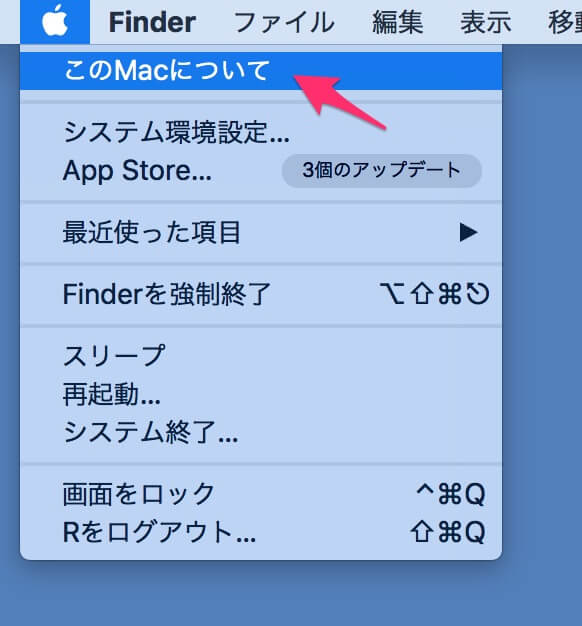
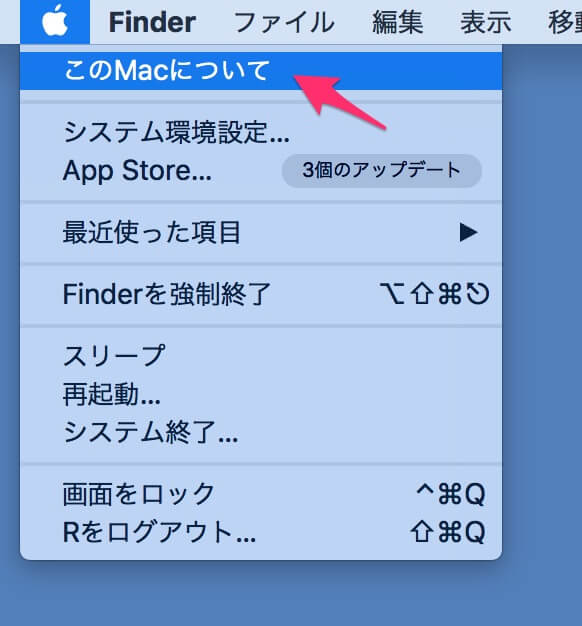
「サービス」から「サービスと修理のオプションを表示」をクリックします。
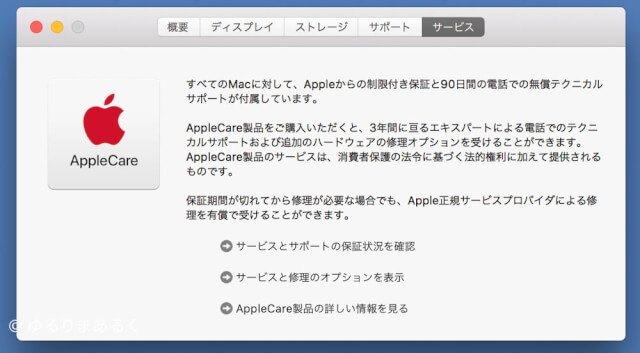
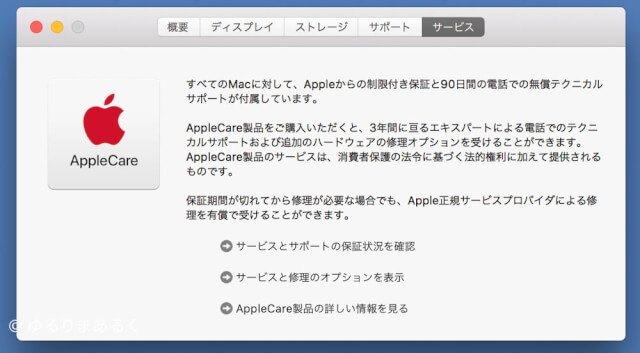
シリアルナンバーを送信していいかという確認メッセージが表示されたら「許可」をクリックします。この機能のおかげでシリアルナンバーを入力する手間が省けるのです。
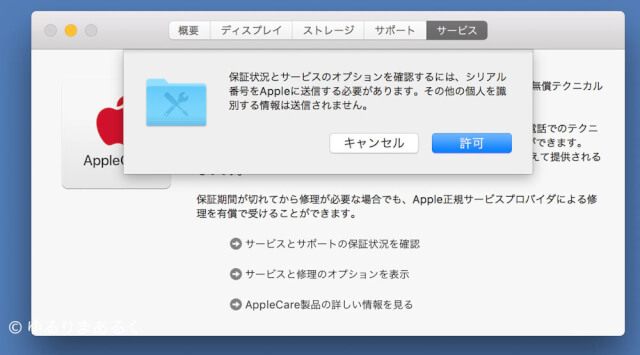
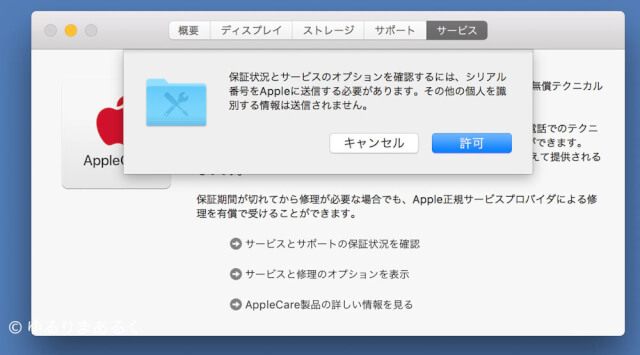
「Appleサポートへお問い合わせ」をクリックします。
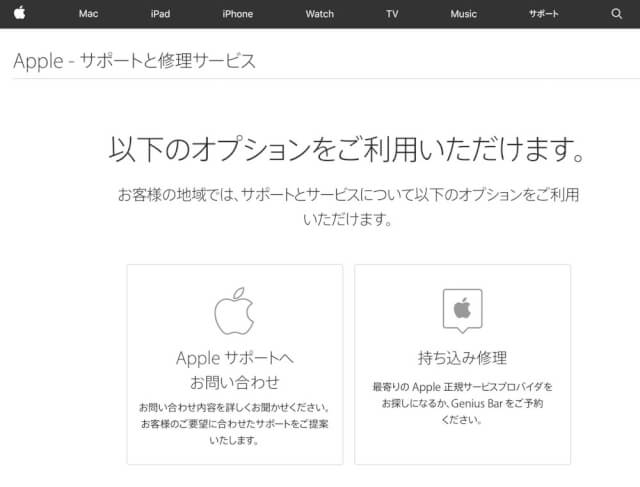
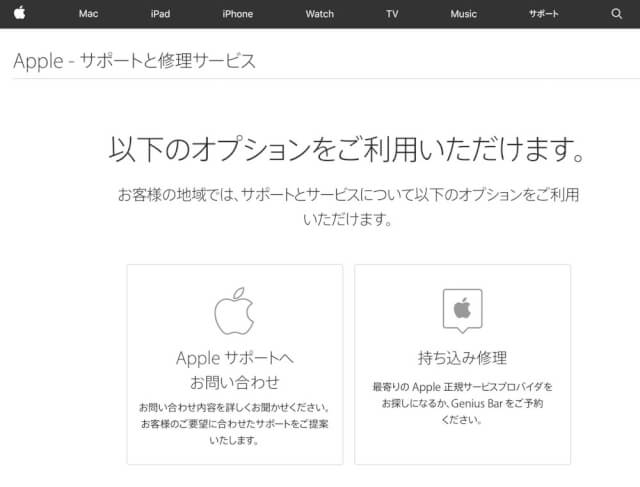
問い合わせ内容を選びます。
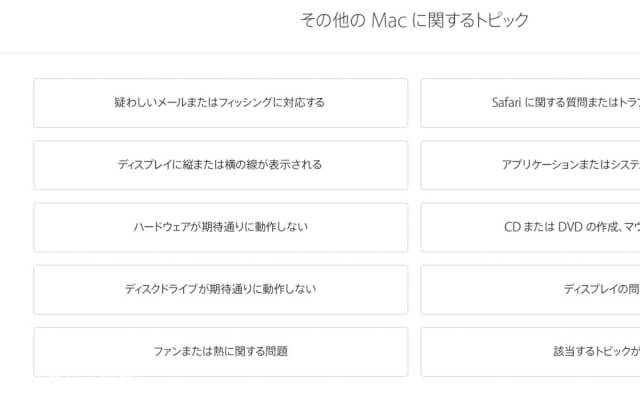
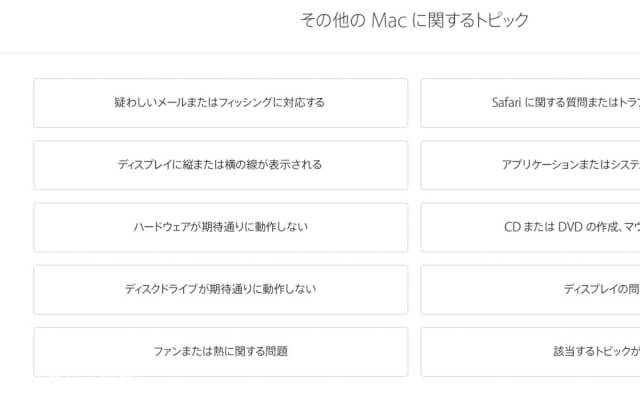
私は操作方法を知りたかったので「その他Macに関するトピック」から「該当するトピックがない」を選び、聞きたい事をテキストで入力しました。
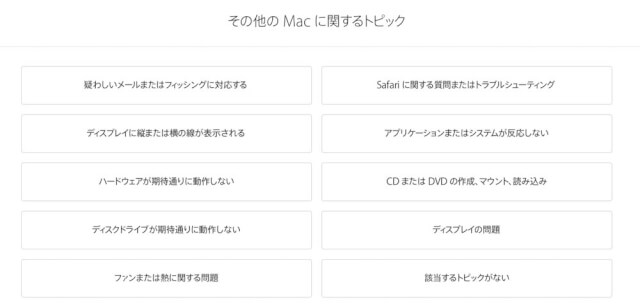
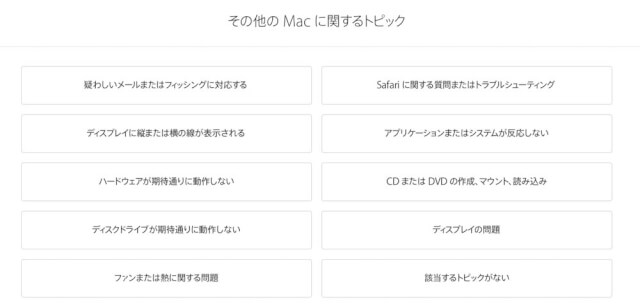
次に電話して欲しい日時を選択します。
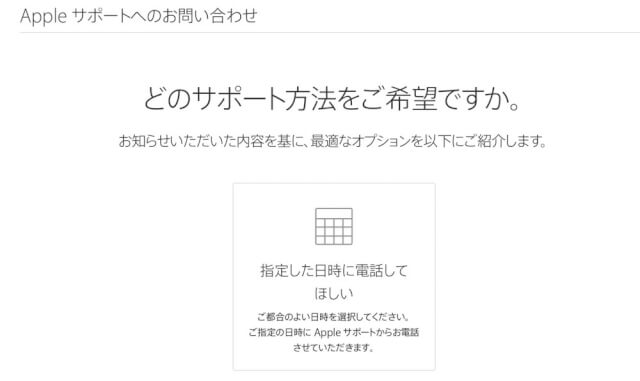
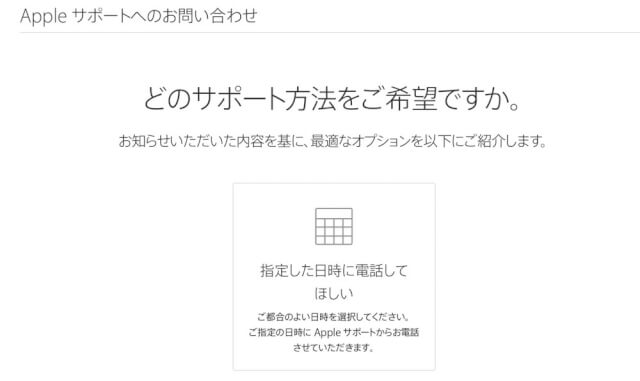
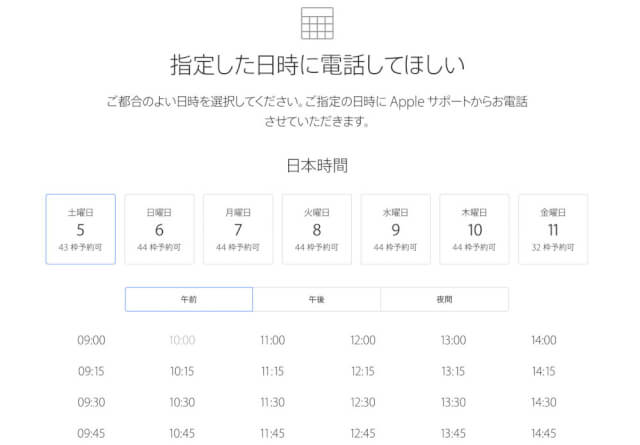
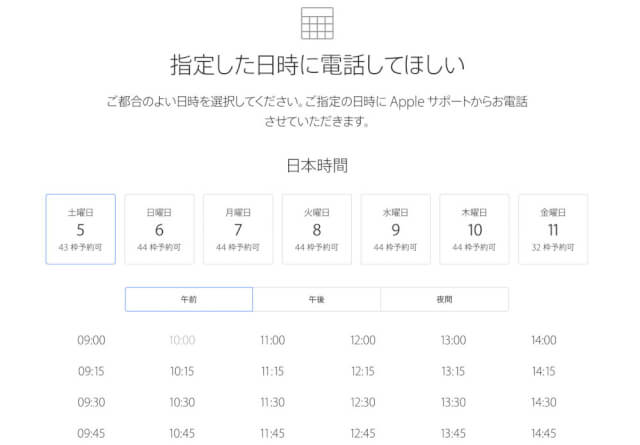
予約できる枠が表示されるのでクリックで選択します。この操作は土曜日の朝7時ぐらいでしたが当日の10時の枠から空いていました。
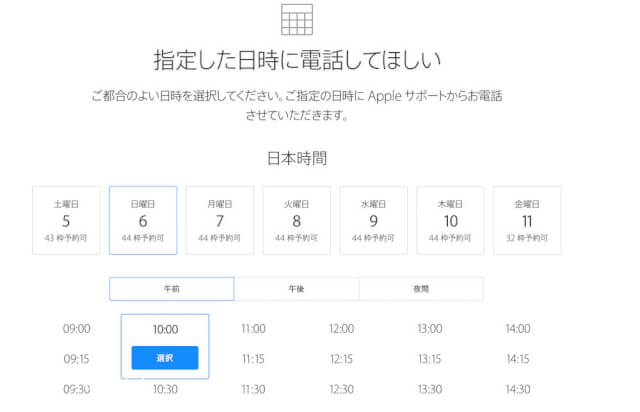
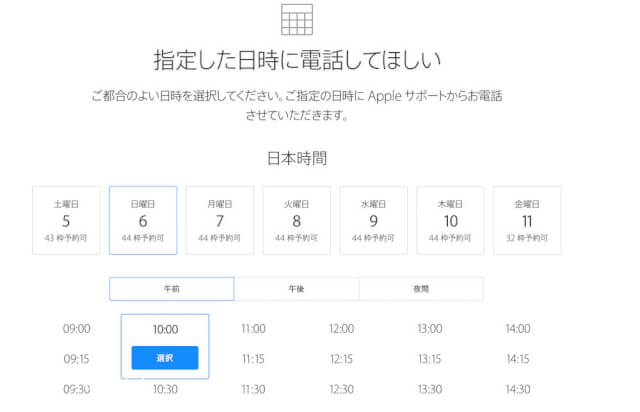
夜間も19:45まで枠があります。働いていると帰宅してからサポートが受けられるのはありがたい。
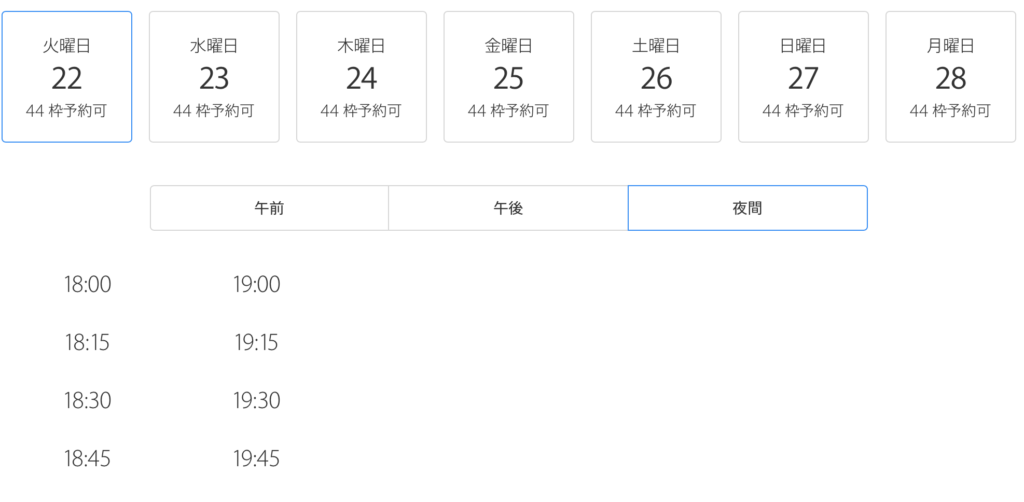
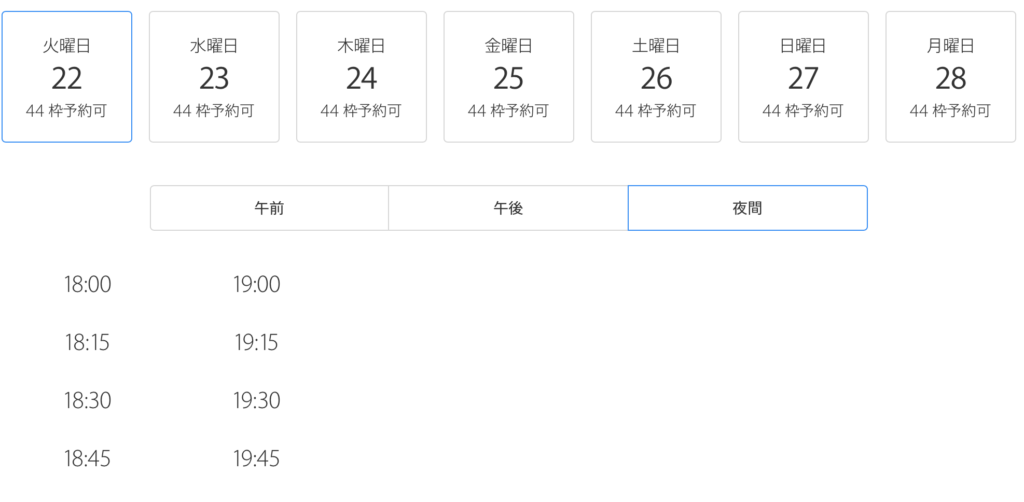
「電話サポートの予約が完了しました」と表示されたら完了です。あとはサポートからの電話を待ちましょう。簡単ですね。
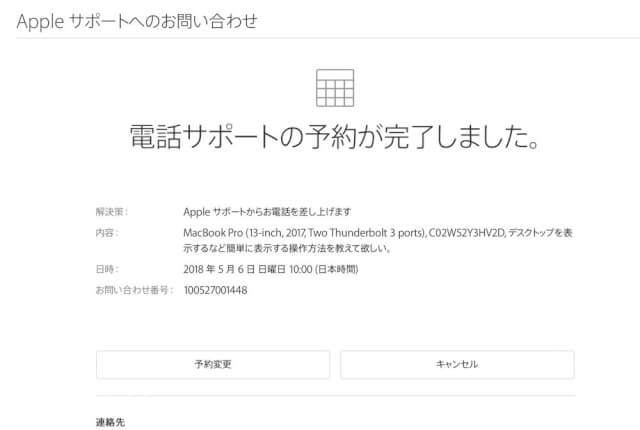
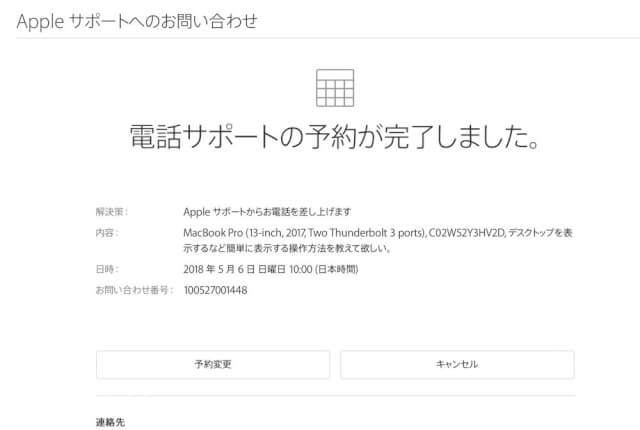
保証期間内だと無料
どれもネットで調べたら分かることですが、時間ももったいない。せっかくプロが教えてくれるっていうんだから。Appleのスタッフさんは聞いた事以上に補足情報も付加して答えてくれる方が多いので、むしろ聞いた方が調べるより勉強になると思っています。こんな人がいるからコールセンターは混むと言われそうだけど、Care+の費用だってバカにならない金額だしいいんじゃないかな。
ちなみに私はMac購入するときにApple Care+のプランに加入しました。Macの場合3年間の保証や電話サポートが受けられます。操作方法についても問い合わせができます。iPhoneやiPadでもこの保証サポートはあります。購入時しか加入できませんが、費用にゆとりがあれば加入しておくと良いと思います。
遠隔操作で操作を教えてもらえる
案内に従ってリクエストを許可するとインターネット越しにこちらの画面を確認してもらうことができます。こちらが許可した時だけ入ってこれるようになっています。
遠隔操作の様子は録画されています。遠隔操作の前に「録画しますので、見られたくないものがある時はストップしますのでおっしゃってください」と言われました。
関連情報をメールで送ってもらった
電話の後、関連しそうな情報のリンクをメールで送ってもらえました。テンプレートがあるのだろうとは思いますが、これは嬉しいですね。こんなメールが届きました。
今回の件で再度お問い合わせいただく際には、以下のリンクをクリックしてください。
お問い合わせ番号:○○○
これまでにお伺いした内容からいたしますと、お客様には以下の情報がお役に立つのではないかと存じます。
セーフモードを使って Mac の問題を切り分ける
Mac の SMC (システム管理コントローラ) をリセットする方法
Mac で NVRAM または PRAM をリセットする方法
Apple 製品のお手入れ方法
MacBook や MacBook Pro のキーボードのお手入れ方法
Mac のキーボードショートカット
感圧タッチトラックパッドの使い方
Mac で Multi-Touch ジェスチャを使うお気軽にサポートをご利用ください。Apple サポート では、製品の詳細を確認したり、最新のソフトウェアアップデートをダウンロードしたり、ほかのユーザとヒントや解決方法を共有したりすることが可能です。また、Apple へのお問い合わせに最適な方法をお選びいただけます。
今後とも変わらぬご愛顧のほど、どうぞよろしくお願い申し上げます。
Apple サポート
教えてもらったこと
2回サポート電話を利用しました。質問したことの一部をご紹介します。
Macのキーボードがペチペチ鳴る
急にMacのキーボードがペチペチと音が鳴るようになったのです。もともと静かだったのに、戻る時にペチと鳴ります。
▼動画に撮ってみました。こんな感じです。
キーボードの間に挟まったゴミが原因だったようです。使っているうちに自然になおりましたが、Macを傾けてパソコン用のエアースプレーを吹きかけると良いとのことでした。
お手入れ方法はこちら(図入りで解説されています)
MacBook や MacBook Pro のキーボードのお手入れ方法
デスクトップを指定してアプリを開きたい
ドック(下に並んでいるアイコン)から開く時にどのデスクトップで開くか指定することができます。
2本指でアイコンをタップ→オプション→すべてのデスクトップからこのデスクトップから選べます
開いている画面を別のデスクトップへ移動する
Safariで開いている画面から色コードを取得したくて、digital collar pickerというMac付属のアプリを使おうとしました。デジタルから結果を起動するとSafariと別のデスクトップで開いてしまうのです。色が選択できずに困っていました。
この方法で解決しました。
- 指3本でトラックパッドを上へスワイプしてミッションコントロールを表示します。
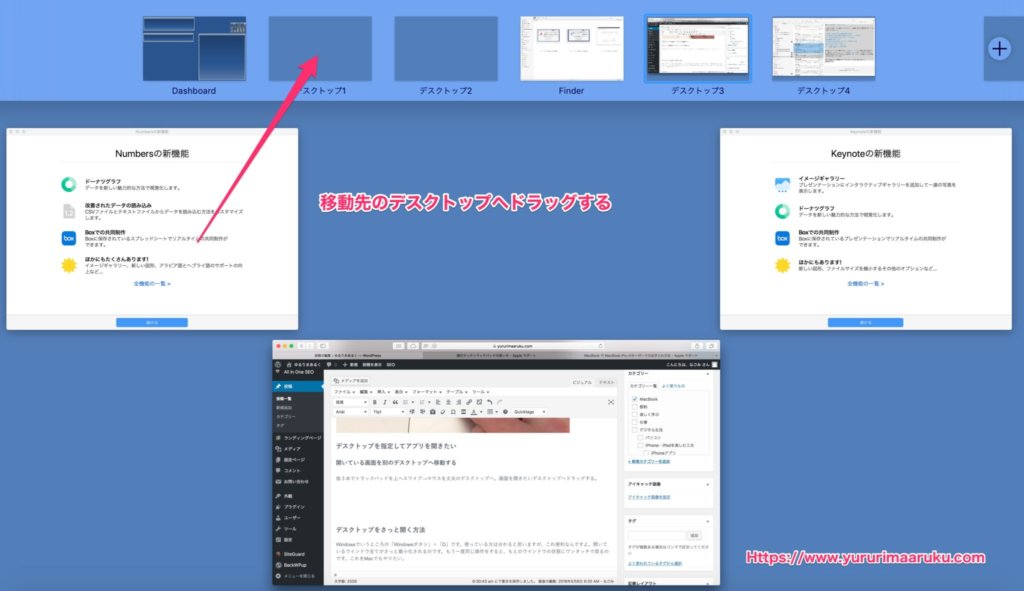
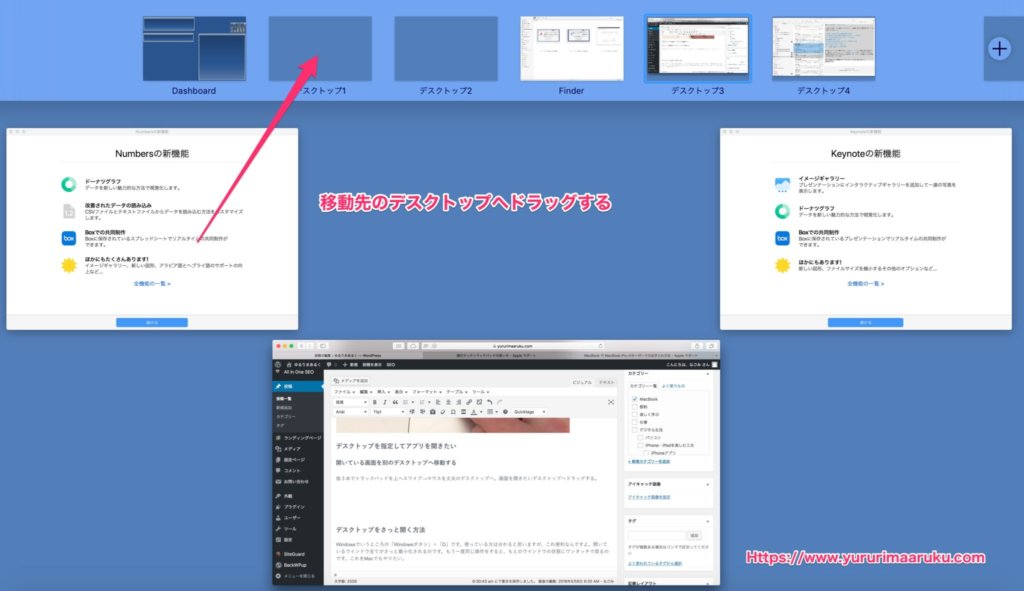
複数のデスクトップを開けるのは便利ですね。指3本でスワイプすると簡単に切り替えられます。
デスクトップをさっと開く方法
Windowsでいうところの「Windowsボタン」+「D」です。使っている方は分かると思いますが、これ便利なんですよ。開いているウインドウ全てがさっと最小化されるのです。もう一度同じ操作をすると、もとのウインドウの状態にワンタッチで戻るのです。これをMacでもやりたい。
ミッションコントロールではダメですかと言われましたが、違います。画面がウインドウで隠れるでしょう。デスクトップにあるものを見たいのです。
親指と指3本でさっとピンチアウト(広げる)です。戻すには逆にピンチインします。
トラックパッドでできる便利な動作
ついでにトラックパッドで使える便利なジェスチャも教えてもらいました。
設定の場所はシステム環境設定→トラックパッド→その他のジェスチャです。ここでオンオフも切り替えられます。動きもここで確認できますので、気になる方は確認してみてください。先ほどの動画はこの画面を録画しました。
3年間サポート期間があるのでどんどん活用しようと思います。
またいい情報があればご紹介しますね。
ではまた。