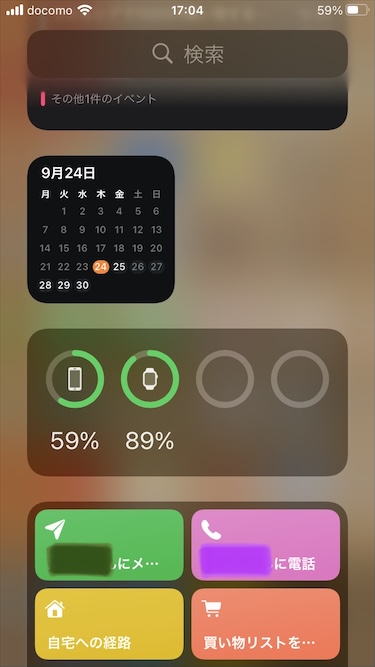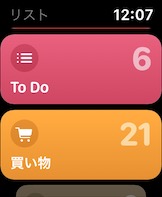MacとWindowsの両刀使いのなごみです。
一時期Macに乗り換えようかと思いましたが、結局両方使っています。どちらにも良い点があって捨てがたいんですよね。
うちにはデジタルグッズとしてiPhone、iPad、Macbook Pro、Applewatch、Google Home、GoogleChromeがあります。先日ここへAmazon Echo Dotが加わりました。
試行錯誤して何とか連携がとれてきました。まだ改善の余地はありますが。
色んなグッズを使いながらWindowsとMacのiOSを併用する中で、連携でやってることをまとめました。
用途に応じて使い分けています
私がどちらも使っている理由はそれぞれに良い点があるからです。
Windowsのいい点
安い価格でハイスペックのものが買える
(うちのWindowsPCは画面がとても広くて動きが速いのです)
Macbook Proのいい点
- 画像のチェック時にiPhoneで見たときの画面に近い状態で確認できる(これは私の環境だけの話ですね。もちろんWindowsでも画面の綺麗なものがありますので。)
- Macにしかないアプリがある。
- 音声入力で文章が作成しやすい(Macではfnキーを押せばすぐ音声入力が始まります。多少の誤認識はありますが、おおまかに音声で入れておいて、間違っていると部分だけをキーボードから修正しています。)
※ 音声入力時の漢字の誤変換の修正方法
カーソルをその単語移動して「かな」ボタンを2回押すと再変換してくれます。
メール
Gmailを使っています。iPhone、iPadはアプリから、Macは標準メールソフトから、WindowsはGoogle Chromeブラウザから使用しています。
GoogleHome miniやApple Watchから内容を確認したり、簡単な内容であれば返信することあります。Applewatchは返信の定型文を自分仕様で設定できるので便利ですよ。

予定管理
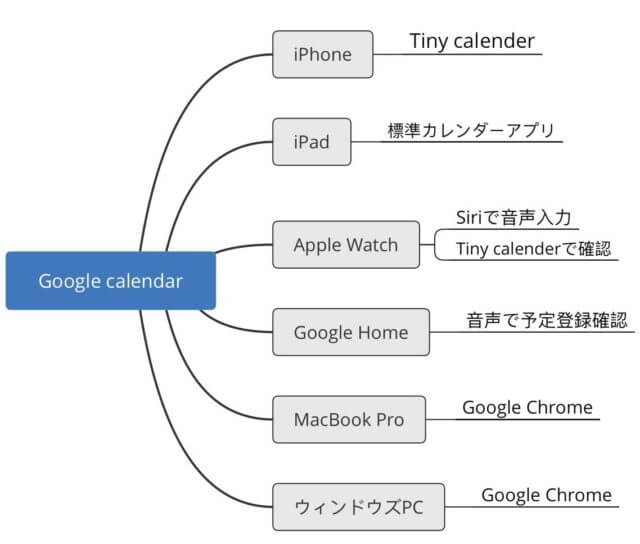
Googleカレンダーをベースにしています。iPhoneとApple WatchはTiny Calenderと言うアプリで、ipadからはGoogleカレンダーアプリでパソコンからはGoogle Chromeでアクセスしています。
予定に色つけることができるのですが、この方法だと色情報も共有できます。残念ながらiPad版のTiny Calenderがないので、iPadだけiPhoneの標準カレンダーを使っています。でもとにかく元データはすべてGoogleカレンダーです。
TinyCalenderだとApplewatchからメモも見られます。このメモはGoogleカレンダーの各予定のメモ欄に入力したものです。またiPhoneアプリでもメモを含めて一覧表示できます。見やすいですよ。
SiriやGoogleHomeでの声の登録が1番早くて楽です。次にiPhoneやiPadの音声登録、ApplewatchのSiriがやりやすいです。音声入力は変換の正確さは欠けるけど、だいたい分かればいいと考えています。思った時に入れておくと忘れずに済むのがいい。思いついたらとりあえず入れて、後でパソコンで整えています。カレンダー編集は移動や時間延長の操作がしやすいのでMacやWindowsからしています。
ショッピングリストだけはGoogleHomeを使っています。「買い物リストに追加」と声かけるだけで登録してくれるのが楽なんですよね。洗い物や料理などの家事中でも忘れずに入れられます。外出先やすぐ近くにGoogleHomeがない時は、iPhoneのGoogleHomeアプリから音声入力しています。
to doリストをやめました
余談ですが最近to doリストを別に管理するのをやめました。to doはカレンダーに入れ込むようにしています。もちろん思考をまとめるために、一か所にリストアップすることはあるのですが、とにかくこれをカレンダーにすべて入れてしまいます。一か所にまとめるのは全体を俯瞰して(見渡して)考えるためです。
こうすると時間の感覚も含めてできる出来ないを判断できるので良いです。
入れたからと言って無理にやりません。大体の場所に放り込んでおいて、当日になったらその日絶対にやらないといけないことだけ残して、また大体で先の日付に入れる。この繰り返し。
絶対に今日やるべきことだけを先にやる。その日の予定が早く終わったら、明日の予定に取り掛かる。こうすると優先順位も判断できて、漏れがありません。「取りこぼすのでは」「やるべきことができていない」という不安も少なくなります。
食事や入浴など基本的な生活の時間もある程度入れます。カレンダーの繰り返し機能(毎日・毎週・第〇曜日)を使えば簡単です。ゴミ出しの日も通知してくれるから便利です。
過ぎた日のカレンダーは、記録として実際にできたこと、やったことを残しています。細かくやりすぎると続かないのでだいたいの感じです。日記替わり。
作業に夢中になるあまり、自分の生活や大切にしているものをおざなりにするのを防げます。自由に使える時間が限られていると感じます。
先延ばし先延ばしになって結局やらないto doもあります。これでOK。それは結局やらなくて良かったこと。この方法は「結局やらなくて良かったこと」を見つけ出すのに適した方法でもあります。人生は有限、できることは限られている。全てできるけど全てはやらない。最近そういう感じでやっています。
エッセンシャル思考の本を読んで、さらにその思いが強くなりました。
写真やデータのやりとり
iCloudで連携しています。選んだプランは容量50ギガ(月額130円)の有料サービスです。iPhoneで撮った写真を意識することなくiPadやMacBook Proから確認できます。写真が多いので重宝しています。
容量が大きくなると月額料金も上がりますが、私の場合50ギガで十分です。写真、ファイル、メールなど容量を気にせず使えるのがいいですね。
Macbook Proのデスクトップにあるファイルも自動で共有してくれるのがうれしいですね。MacBook Proを使う前は「iPhoneの書類アプリは何のためにあるんだろう」と思っていましたが、今は大活躍です。WindowsからもブラウザでiCloudにアクセスすればiCloud上にあるファイルを閲覧・編集ができます。
パスワードなどの大事なデータもここで管理しています。
Web アクセスだけで iCloud を使う | Apple
Office(Excel・Wordなど)
ブラウザ上でエクセルやワードが使えるOfficeオンラインを少し使いましたが使いにくかった。ブラウザ越しのOfficeはメニューやショートカット(キー操作)が違うのです。アプリをダウンロードするためにOffice365の有料プランを契約しました。Officeビジネスというプランだと900円ぐらいです。
Googleスプレッドシートは無料なので良かったのですが、自宅で使う時間が長くなると使い慣れたExcelが使いたくなりました。
実は「少し安いのかな」と思ってお名前どっとコムから加入しましたが、正直言って登録がかなり分かりにくかったです。(元々
使っているアカウントとは別のアカウントが提供されてそこにCloudのドライブ容量が割り当てられる。Officeのダウンロードはお名前ドットコムのOffice365画面からアクセスする必要があります。ここでかなり悩みました。)
普通にMicrosoftのサイトから購入すればよかった。3ヶ月は止められないのでこの期間が終わったら公式サイトから購入しなおす予定です。それにしてもプランが複数あって分かりにくいですよね。私の用途だとOffice365ビジネスが良いだろうと思っています。
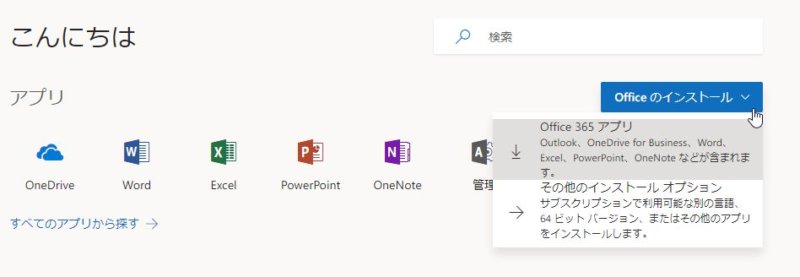
MacBook ProとWindowsパソコンの両方にExcel・Wordなどをインストールしています。ちなみにオフィスについては同時にファイルを開いて共同編集ができるようになっているのですが、同時に開いていると問題が起きてしまうことがあります。どちらかを閉じる方が無難です。
Windowsパソコン画面が広くて見やすいのですが音声入力ができないので、文字を入力するときはMacから入力しています。
いちど音声入力に慣れてしまうととても楽で、キーボードから打つのがしんどくなります。本当はWindowsパソコンですべてをWindowsからの音声入力ができないんですよね。探したのですが見当たりませんでした。もっと良い方法があればまた変更していきたいと思います。
アイデアや情報管理はEvernoteで
Evernoteはアイデアや計画、メモを入れるのに使っています。後で検索・抽出して、考えや計画を発展させています。抽出した時のデザインも見やすいですよ。いつの間にかノート(メモ)は1000件を超えているので、なかなかやめられません・・。
特に朝起きたときや、家事をしている時にアイデアが浮かんでくるので、ApplewatchやiPhoneから音声でテキスト入力ことが多いです。Applewatchを購入してからは、さらに使うようになりました。
編集はパソコンにダウンロードしてインストールするアプリを使っています。Windows、Macともにアプリの方が使いやすくおすすめです。フォルダが展開形式で入れ子が開くようになっているのが良いです。
Evernoteも有料サービスを使っています。キャンペーンで初年度は年間3000円でした。これが終了したら600円/月になります。
Evernoteのショートカットが便利
ノートに「お気に入り(ショートカット)」をつけておくと、Apple Watchから素早くアクセスできる機能があるのです。このお気に入りの表示順は設定できるのですが、この機能が地味に気に入っています。
私はここに「頻繁に見たい情報」や、「アフアメーション(目標のようなもの)」を書いたノートを入れています。1日の中で何回も、気がついたら眺めるようにしています。Apple Watchだと手元ですぐ見られるので便利です。
ちなみにEvernoteのデフォルトフォルダに「とりあえず入れる箱」というのを作っていて自動手にそこに入るようにしています。パソコンに向かって1~2日に1回その中を空にするようにしています。予定に落とし込めるものはカレンダーに入力して(コピ&ペースト)、その場でできるものはやってしまって、保管するものはしかるべき場所に保存します。これで毎日小さなすっきり感を味わいつつ、ごちゃごちゃになるのを防いでいます。
Photoshop・Illustratorも共用
こちらも月額課金の有料サービスを使っています。AdobeのCreative cloudについてはデータを機器間で共有できるのがいいですね。ソフトはMacでもWindowsでも2台までインストールできます。月額980円のフォトプランとイラストレーターの単体プランに加入しています。
加入したらフォトストックサービスのAdobe stockで無料お試し10点の画像がもらえました。画像の質が良いので継続したいところですが、月額3000円は躊躇しますね。無料分の10点を使っていったん解約しました。またサイト作りを頼まれた時などは使おうかなと思っています。
後で知りましたが、これは実はCreativeCloudに加入しなくてもお試しで使えるようです。
おわりに
本当は情報を一か所にまとめて1つのサービスに完結したいのです。料金だって安く済みますしね。1つ1つはそれほど高くなくても、合計すると結構な金額になるのですよ。
でもすべてを満たすサービスがありません。だから結果として分散してしまっています。頑張ってはいるのですがまだまとめるのは難しいです。
しかもGoogleにかなり頼っていますね。できれば頼り切りたくないのですが、今の段階ではこれに代わるものがなかなか・・。
いい感じになってきてはいます。引き続きスムーズにいくように工夫していきます。
またご紹介しますね。