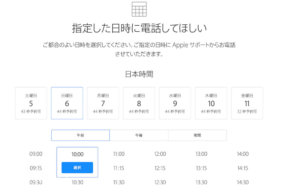Apple Store心斎橋でMacBookを購入しました。お願いしたら初期セットアップも手伝ってもらえたのが良かったです。
まず最初に「今日はどこまでできるようになりたいですか」「何時まで時間がありますか」と聞かれました。私は「基本的な操作とアプリケーションのインストールまでできるようになりたいこと」を伝えました。
私は25年以上Windowsを使っていて、システム関連の仕事をしているので一応パソコンは得意な方だと思います。他の方より理解は早かったかも。40分ぐらいのこの導入レッスンと後日の中級編レッスン1時間でほぼストレスなく使えるようになりました。ストアのレッスンはおすすめです。
私と同じような方の参考に、「これだけ覚えたら何とかなった」ポイントをまとめました。
ポイント
- ソフトは複数起動できる。
Windowsのように複数のウインドウが開けます。 - デスクトップは複数切り替えられる
→ 3本指で横スワイプまたは上へスワイプ - エクスプローラー → ファインダー
Windowsのように扱えます。 - コントロールキー → ⌘キー
- altキー → optionキー
- shift → ↑キー
- スタートボタン → 左上のリンゴマーク
トラックパッドの操作
トラックパッドがマウスの代わりになります。もちろんマウスを接続してもいいのですが、とても使いやすいので私はなくても大丈夫でした。二本指で上下に撫でるとスクロール。3本指で上に撫でると各画面がひゅっとちっちゃくなって、動いているウインドウが一気に見渡せます。二本指でピンチイン、ピンチアウト(拡大縮小)ができます。iPadみたい。
一本指で軽く押さえるとクリック、日本指で軽く押さえると右クリックです。
よく使うアプリはドックに置くと便利
下にずらっと並んでいるアイコンたちがありますね。Apple Storeで「あれなんだろー」っていっつも気になっていました。これはよく使うアプリアイコンをまとめて置いておくところです。
この写真ではドックを下に置いていますが、今は左端に縦並びにしています。その方が縦幅を有効に使えるからです。
操作:左上リンゴマーク→システム環境設定→Dock→画面上の位置「左」にチェック
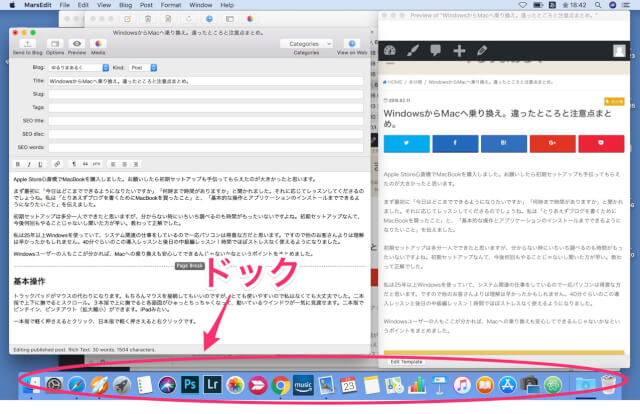
全てのアプリはLuunch Padから
Windowsではスタートボタンに当たるのがLunch Pad。ドックに無いアプリが起動できます。
閉じるボタンは左上にある
Windowsでは右上ですが、Macは左上。
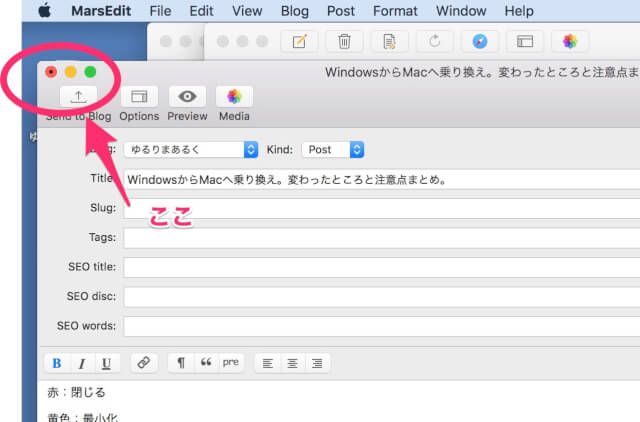
- 赤:閉じる
- 黄色:最小化
- 緑:最大化
アプリの終了は⌘Qが早いです。quitのQです。
メニューバー
場所は上部に固定です。アクティブになっているアプリのメニューが表示されます。アクティブなアプリが切り替わると、ここの表示も切り替わります。
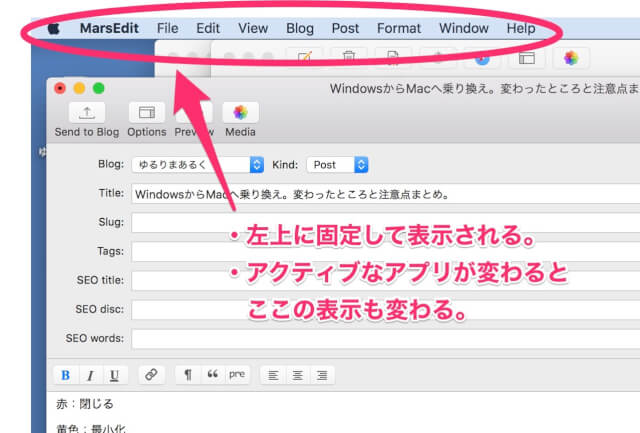
ファイルの管理(Explorerフォルダー)
ファイルはファインダーで管理します。どこにどのファイルがあるかがここで分かります。Mac中級編ではここの使い方を詳しく習いました。
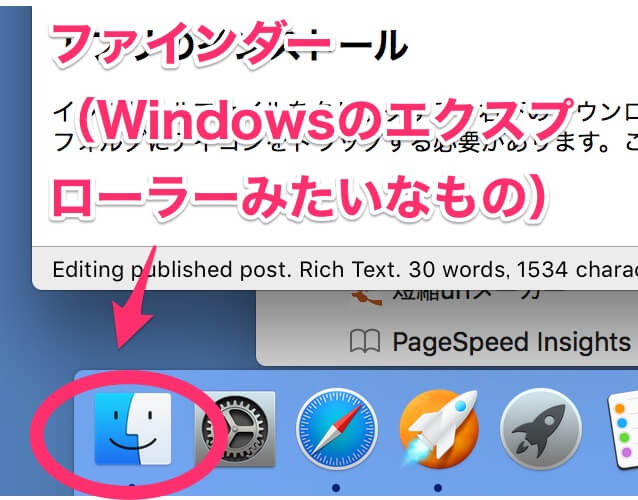
ファインダーをクリックするとこんな感じファイルを閲覧できます。
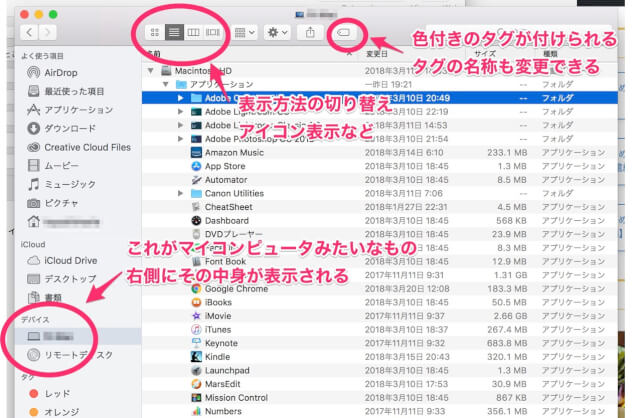
左から3番目のカラム表示が見やすくて便利です。Windowsユーザーには階層が分かりやすくて良いかも。
マイコンピュータの出し方
自分のコンピュータ名が表示されていない時は、ファインダーをアクティブにしている状態でFinder→環境設定→サイドバーでコンピュータ名にチェックを入れます。
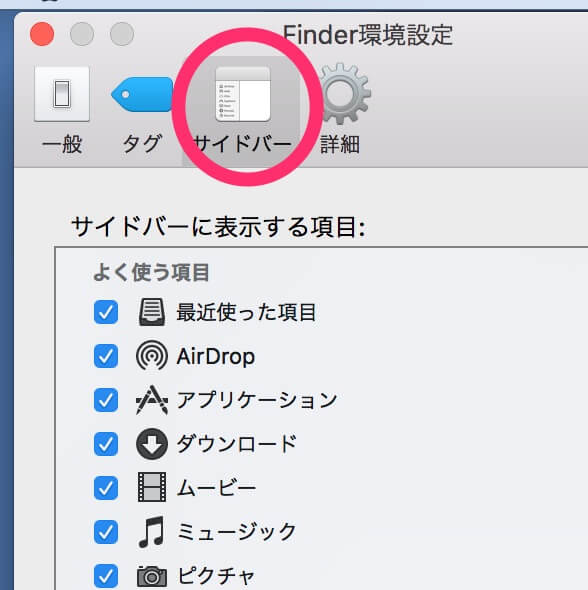
アプリのインストール
Macアップストアから入れる場合
- Appストアアイコンをクリック
- アプリを探す
- 入手をクリック
アップストア以外から入れる場合
- ダウンロードしたZIPファイルをダブルクリックして解凍する
- 解凍したファイルを「アプリケーション」フォルダにドラッグアンドドロップする
- Launch Padに追加される
ただしアプリによって異なる場合があります。
アンインストールする場合
アップストアからインストールしたものはLaunch Padアイコンをクリック→削除でアンインストールできます。アップストア以外から入れた場合は、アプリによって異なりますが、付属のアンインストーラを使って削除することができます。
iPhone・iPadとの連携
iOSデバイス間での連携がしやすくなりました。
例えばiPhoneでブラウザを見ていて、続きをMacやiPadで見る、その逆も非常にスムーズなのです。同じネットワーク内、かつ同じiTunesIDであれば、タップすると続きから作業ができます。
コピーアンドペーストも端末間で共有出来ます。例えばiPhoneでメモしておいたパスワードをコピーしてMacで入力するなど。
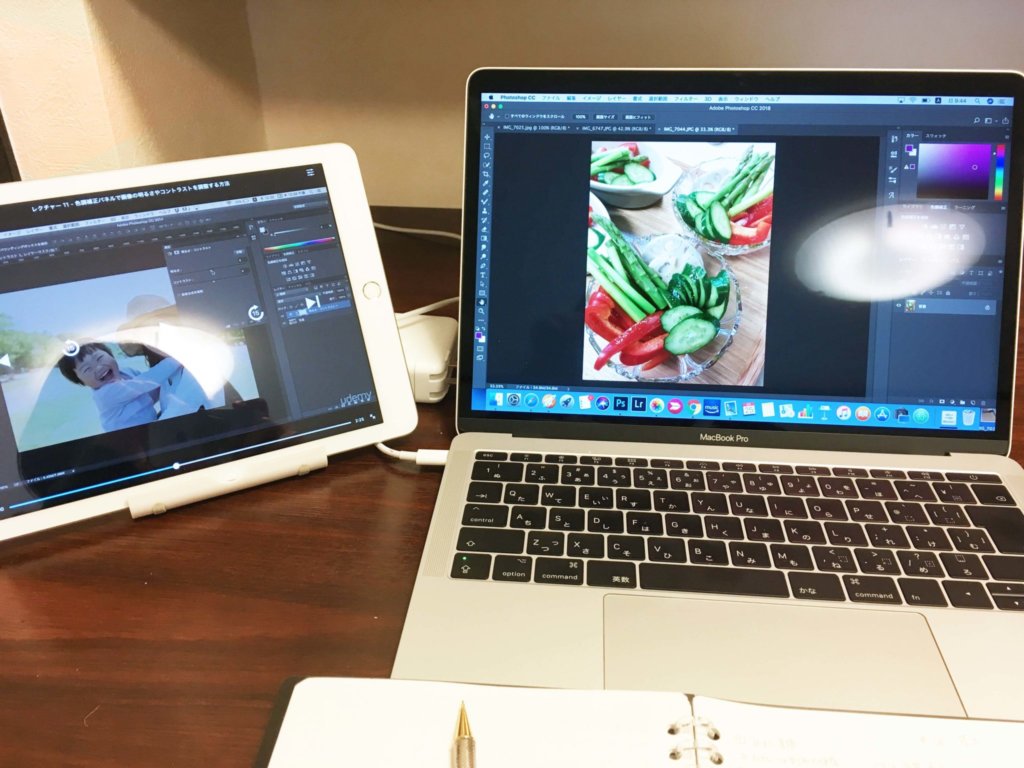
使い方はこちらのサイトが参考になります。
連係機能を使って Mac、iPhone、iPad、iPod touch、Apple Watch をつなぐ Apple
スクリーンショットの取り方
ワンタッチでデスクトップにショートカットが保存されます。
- Shift +⌘+3:画面全体をとる
- Shift +⌘+4:部分的にとる
入力モードの切替は「かなボタン」と「英数ボタン」
キーボードの英数とかなボタンで入力モードを切り替えます。現在の入力モードを気にする必要はありません。入力し始めてから英数やかなに切り替えるには、ボタンを2回連続で押せば切り替わります。
あと入力してからカタカナに変換するには、スペースキーで変換するか、CtrlとKを押せばカタカナに切り替わります。その他ショートカットは色々揃っていますが、とりあえずこれだけ覚えました。
乗り換える時に注意すること

Windowsで使っていたものがMacに対応しているか確認しておいた方が良いです。
アプリケーションやプリンターなどの外部機器は要注意です。あと私が購入したMacBook Proは接続部がUSB Type Cが2つしかありません。今の所不自由はしていませんが、SDカードや外部モニターなどを接続するには対応したアダプターが必要になります。
例えばこのようなものです。
また従来のUSBに変換するアダプタもあります。
SDカードや外部モニターの接続アダプターが必要かなと思っていましたが、写真画像についてはWiFiでやりとりできているし、モニターも今特に無くてもなんとかなっています。どうしても必要だったら買おうなかと思います。
アプリケーションについては特に困りませんでした。代わりになるアプリがMacには揃っていますのでそれで代用出来ています。むしろ使えるものが増えて便利になりました。