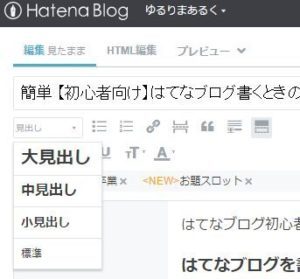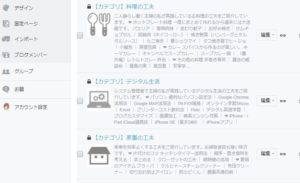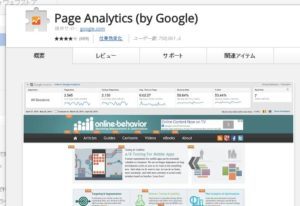はてなブログ初心者の方に向けて書きました。
はてなブログのTIPS7つ
自動で見出しを入れる
全体像が分かった方が読みやすい記事があります。自動で挿入される目次にはアンカーリンク(クリックでジャンプする)機能があります。はてなブログが基本機能として提供してくれています。
まずブログ内で見出しを設定する
ここです。

目次を入れたい場所にコードを書く
目次を挿入したい場所に[:contents]と書き込みます。
ただし、目次を入れるとスマホで見た時に目次部分が長くなりすぎる時があります。スクロールが面倒だという声もありますので、見え方を一度確認するのが良いと思います。私も記事の内容によって目次あり・なしを使い分けています。
空の見出しだけ残ってしまったら
目次にすると気付くですが、空の見出しだけ残ってしまう時があります。段落記号だけが表示される状態です。なかなか消えなくてどこに見出しが設定されているのか分からなくて困ります。
そういう時はHTMLの方が探しやすくて楽ですよ。ブログ編集画面で「編集 見たまま」から「HTML編集」に切り替えてみてください。
あやしいあたりを見て<h3>・<h3> や <h4>・<h4> や <h5>・<h5> となっているところを探して削除してください。
プロフィールにURLを入れる
プロフィール欄にブログのURLを入れています。
この画像の一番下です。

他の方のブログを訪問する際、IDをクリックしても一瞬どこから行けばいいか迷うことがあります。ペンのアイコンをクリックすればいいのですが、知らない人も多いと思います。スムーズにアクセスしてもらえるようにURLを入れています。
サイドバーのカスタマイズ
サイドバーに常に表示させたい項目を入れるには
デザイン→カスタマイズ→サイドバー→モジュールを追加 から色々な形式が用意されているのでそれを使います。私のパソコン用のサイドバー設定画面はこのような感じです。

自由に書きたい時は「HTML」を使うといいです。タイトルと本文の部分に文字を打てば表示されます。本文で改行したい時は<br>と入力します。
リンクの挿入
見出しボタンの2つ右のリンクボタンをクリックします。

▼URLを入力→プレビューをクリックします。

挿入イメージが表示されますので、画像ありなしを選びます。画像がある方はリンクカードと言います。
画像の挿入
写真の投稿は記事入力欄の右上「写真を投稿」ボタンから挿入します。

ちょうどいい大きさにリサイズする
iPhoneなどでとった写真をブラウザからそのまま投稿すると大きすぎたりりします。ちょっとイメージが分かっていただけたらいいので私は小さくリサイズしてからアップロードしています。リサイズできるソフトは色々あると思います。
私はJtrimというソフトを使っています。使い方などはこちらをご参照ください。
画像加工フリーソフトJtrimがブログ書くときも大活躍しています。画像切り抜きやリサイズが軽快。使い方・ダウンロードなど。 – ゆるりまあるく
アプリできれいに調整する
写真はきれいな方が見やすいですよね。私はiPhoneアプリ Foodieを使っています。
おすすめ 写真アプリ 料理が簡単に美味しそうに撮れる!加工フィルター20種以上 – ゆるりまあるく
iPhoneのアプリからアップロードする場合
私は画像サイズの設定を「小」にしています。
設定はiPhoneの「はてなブログアプリ」の画面右上にある
歯車マーク→画像サイズで設定します。
カテゴリーの設定
記事編集画面の「画像を投稿」ボタンの下にあるフォルダのアイコンからカテゴリーが設定できます。

一つの記事に複数設定することも可能です。後でカテゴリー名を変更するには、再度編集画面で記事を開いて修正します。また、追加であれば、記事の管理画面で記事のタイトル前にチェックを入れ「チェックした記事にカテゴリーを追加」でも可能です。

予約投稿
記事を事前に書いて予約投稿をすることができます。
記事編集画面の右側の歯車マークをクリック→右側の投稿日時をクリック→指定日時で予約投稿する にチェックを入れます。私はその下のtwitter投稿の予約も指定しています。