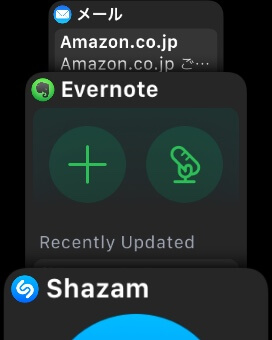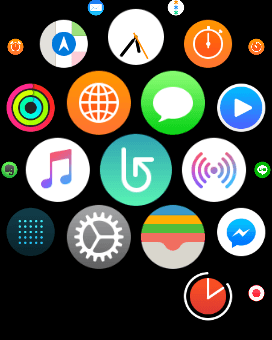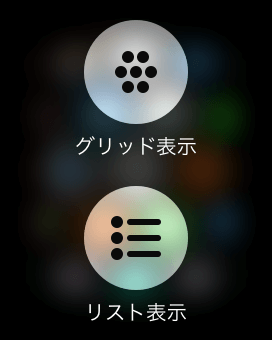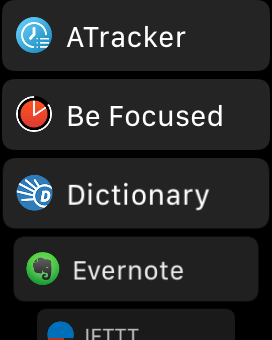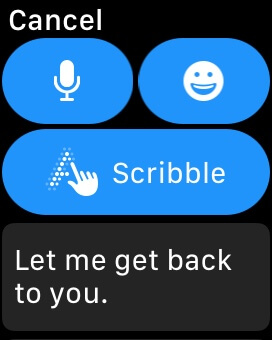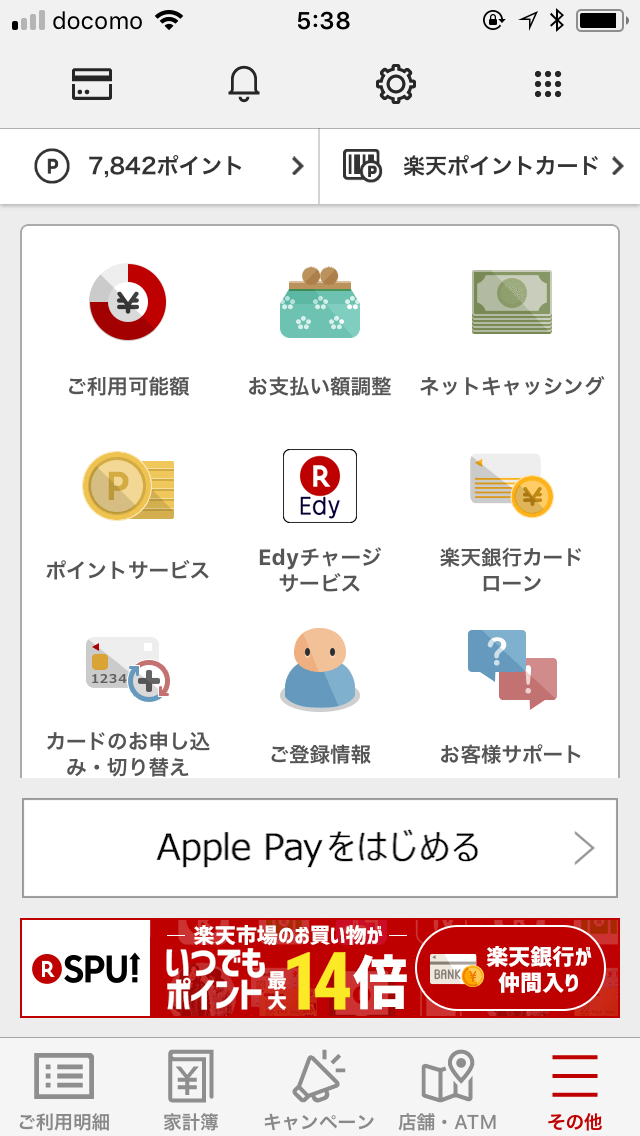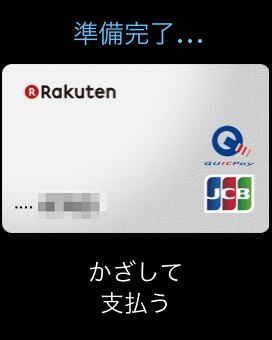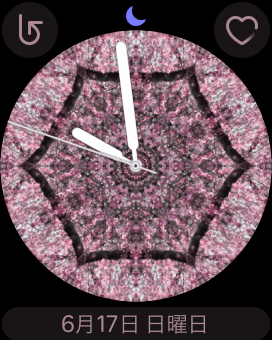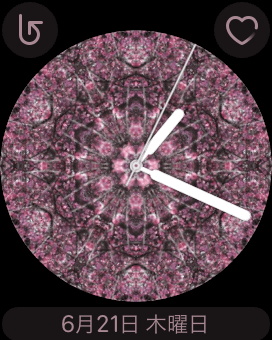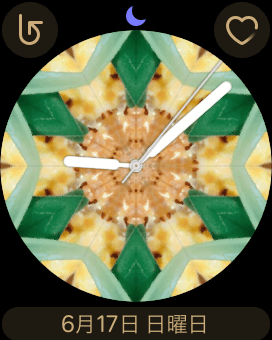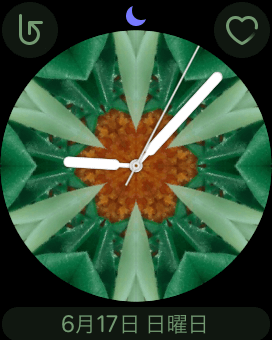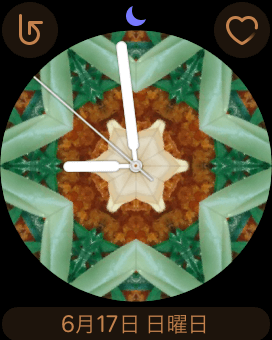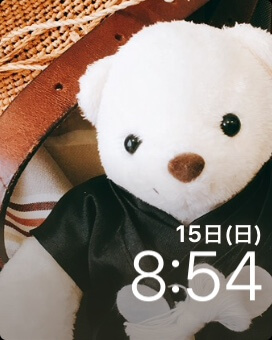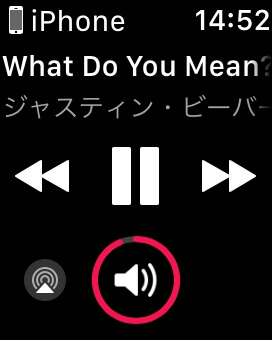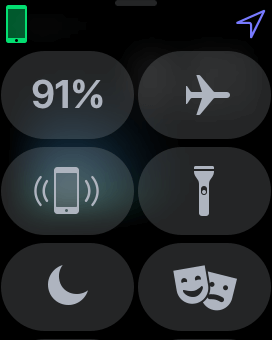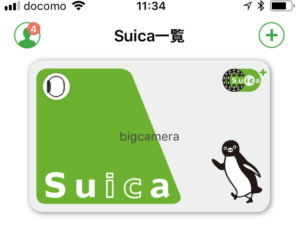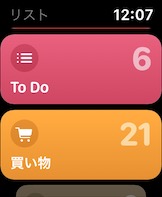Apple Watchを使い始めて1ヶ月半経ちました。ほんと便利で「買って良かった」と思っています。嬉しい発見や「これいいな」と思ったことなどご紹介します。
Apple Watchのボタンは2つだけ。右サイド上にある回転できる「デジタルクラウン」と下にある薄くて平べったい「サイドボタン」。起動しているアプリによって役割が変わります。ボタンや操作も少なくて直感的に操作できるのが良いです。
ソフトのこと
よく使うアプリはサイドボタンで呼び出す
サイドボタン(下のボタン)を押すとDockが表示されます。縦にするするっとスクロールできます。
Dockには「最近使ったアプリ」と「よく使う項目(固定)」から設定を選べるのですが、私はお気に入りアプリをよく使う項目で固定にしています。
使ったアプリの順番にしていたのですが、固定していた方が分かりやすいのでお気に入りアプリ表示にしました。
グリッド表示かリスト表示か
デジタルクラウン(上のボタン)を1回押すとApple Watchに入っている全てのアプリアイコンが表示されます。
この状態で画面を強く押すと選択画面が出ます。
▼リスト表示
このグリッド表示が最初は何となく苦手だったのでリスト表示に切り替えたのですが、探しやすさではグリッドの方が断然早くて、結局グリッドに戻しました。リストはスクロールして全体を見るのに時間がかかるのです。グリッドだと指でするっと動かすだけで全体が見渡せるのです。丸がたくさん集まっていて気持ち悪い気がしますが、使いやすいから仕方ないですね。慣れると何とかなります。
通知は限定できる
何でも手元に通知が来たら煩わしいかもと購入前は思っていましたが、必要なものだけに絞ることができます。良いなと思ったのはメールの通知。
iPhoneのアドレス帳でVIPに登録しておけば、その人からメールが来た時にApple Watchブルッと震えて教えてくれます。おまけにメールの本文まで読めます。ただし添付ファイルは見ることができません。
防災通知も便利ですね。地域を設定しておけば激しい雨が降る時に事前に知らせてくれるので、備えることができます。
メールの返信
急いでいる時のメールの返信が便利です。取り急ぎ「見ました」という返事をしたい時などよく活躍しています。歩きながらでもスマホを出すことなく30秒以内で返事ができます。Apple Watchからの手書き入力もできますよ。私は音声入力で十分使えています。
SIMフリー端末でのApple Pay
通話なしのSIMフリー端末だと面倒だなと思って登録を途中で諦めてしまっていたのです。でも楽天アプリからだとできました。
▼楽天アプリのこちらの画面。この画面の「Apple payを始める」から登録できました。
こちらがApple Watchの画面。
セブン・イレブンで使ってみました。初めて使う時はドキドキしました!
「Apple Payでお願いします」店員さんはどうぞとあっさり答えてくれました。サイドボタンをダブルクリックしてかざして成功。やった。簡単。カードを財布から探す手間なしに普段のカードが使えるなんて嬉しい。
お気に入りアプリ
睡眠、Evernote、Pcalc(電卓)、暦(カレンダー)、Shazamをよく使います。一番気に入っているのはEvernoteです。音声入力で思いついたことや情報をどんどん入力しています。
\使って良かったアプリまとめました/

待受画面のこと
▼私がよく使う待受画面(組み合わせは自分で作りました)
待受画面はiPhoneからだけでなくApple Watchから変えられます。待受画面の状態で強く長押し→「カスタマイズ」から変更できます。
万華鏡は意外と楽しい
刻々と変わる画像が綺麗でずっと眺めてしまいます。どんな写真を使えばどんな待受になるか考えて創作している感じが楽しい。ちなみにデジタルクラウンを回すと早送りすることができます。
写真から万華鏡を簡単につくれます。写真はiPhoneでお気に入りをタップするとApple Watchに入ります。これをApple Watchで強く押すと静止画の待受画面または万華鏡の待受画面を作成できます。
いつも同じだと飽きてくるので、時々自分で作ったものにして気分を変えています。写真から万華鏡画面をつくる時には画像自体よりも、色合わせや形に注目しましょう。
こんな感じに見るたびに変化していきます
これらの待ち受けは梅の花の咲き乱れる風景から作ったものです。
別のものだと・・
この写真のもとになったのはランチでいただいたカツ丼のサンプル。面白いでしょ。
やってみると楽しいですよ。
静止画でもApple Watchから待ち受けは作れます。こちらは私のお気に入りのぬいぐるみの写真です。
いつも自宅でくつろいでいる時にそばにあるのですが、仕事中にこれが目に入るとホッとします。
写真を表示してピンチアウト(2本指で広げる)して拡大した状態で待ち受けにすることもできます。
アイドルや家族などの好きな人の写真や、ペット、グッズなどで待ち受け画像を作っても良いですね。
音楽を聴いている時
こちらはAmazonミュージックをiPhoneで再生している時の画面です。
音楽を聴いている時にふと待受画面を見てハッとしました。手元で操作できるんですよ。地味だけど嬉しい機能。タップすると次の曲や前の曲に移動できるし、サイドボタンの「デジタルクラウン」を回すと音量を調節できます。
お料理しながら音楽を聴いたり、動画講座を聞きながら駅まで歩いたりしている時にはとても嬉しい機能です。いちいちスマホを出さなくていいですからね。
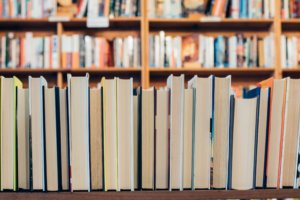
シアターモード
いきなり画面が明るくなって欲しくない時、例えば映画鑑賞時や夜間睡眠時はシアターモードにしておきましょう。
下からスワイプしてメニューの中から仮面のマークをタップします。
時計を自分の方に向けると待ち受け画面がパッと明るくなりますが、シアターモードだと明るくなりません。デジタルクラウンを回すと徐々に明るくなります。
その他
新しい革のベルトを買いました
簡単に付け替えをできるので休日には革の方を使っているのですが、どうしてもミラネーゼの方を使ってしまいます。Apple Watchは防水仕様なので手を洗う時にも全然気にしなくていいので、何だったら腕時計もついでに洗ってしまったりしています。