思いついたアイデアやTo Doは、主にApple Watchから音声でリマインダー登録しています。登録する時にグループ化しておくと整理が楽です。登録のコツをご紹介します。
やり方
- リマインダーを開き、右下の「リストを追加」から入れる先の箱、
マイリスト(グループ)を作成します。 - 音声認識しやすい名前にしておくのがコツです。
私がよく使うのは「To Do」と「買い物」です。
⭐︎ちなみにToとDoの間は半角スペースを入れるのがポイントです。
Siriを起動する方法は複数ありますが、一番やるのがこの方法です。
その他 主な起動方法
- Apple Watchの待ち受け画面に「Siri」アイコンを入れておいて、タップで起動
- iPhoneのホームボタンを長押し(SEなのでボタンがある)
- Hey Siriと呼びかける
「(マイリスト名)リストに○○を追加」と言います。
例えば、お料理中に「買い物リストに蜂蜜を追加」と言った感じです。
家事中や外出先でも、すぐ登録できるので思いついたことを忘れません。メモ帳に書くより断然早いです。
一発で認識させるには
- リストというキーワードを入れる
- (マイリスト名)の部分は分かりやすい(音声認識しやすい)グループ名にしておく のがコツです。
うまくいくとこのように応答が返ってきます。
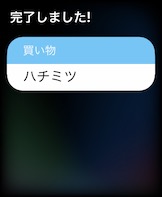
 なごみ
なごみボタン押して話すだけで、サクッと入ると気持ちいい。
リスト(グループ)には色とアイコンを設定しておくのがおすすめ
リストはフォルダのようなものです。色とアイコンが設定できます。Apple Watchで見た時も色分けされているので、見た目にパッと認識できておすすめです。
こちらがApple Watchの画面です。
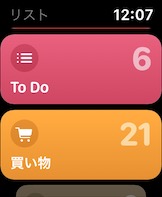
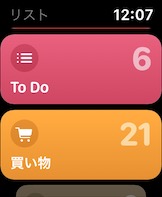
「買い物リストはオレンジのカートマーク」と覚えているので、すぐ探せます。特にApple Watchから見られる買い物リストはスーパーの買い回り中には重宝しています。
これはリストを作成する画面で設定できます。
数字はグループに登録されているリマインダーの数です。タップすると詳細が表示されます。
登録する時に同時にリストに入れておくと、分類されているのでごちゃごちゃしません。時間がある時にiPhoneやApple Watchを眺めてチェックします。例えばレジに並んでいる時や、ちょっとした空き時間ができた時にチェックしています。
特にTwitterやニュースに手が伸びそうになったら先にリマインダーを開くようにしています。すぐできそうなことを思い出して、短い時間を有効に使えるようになりました。
もちろん買い物リストだけでなくて、その他、何かアイデアや忘れたくないことをパパッと入れています。今、私のリストグループは10個以上あります。
リマインダーは階層化できる
ちなみにリマインダーは階層化できます。
こちらはiPhoneの画面の一部です。ドラッグストアというリマインドの中に買うものが、まとめられていますね。
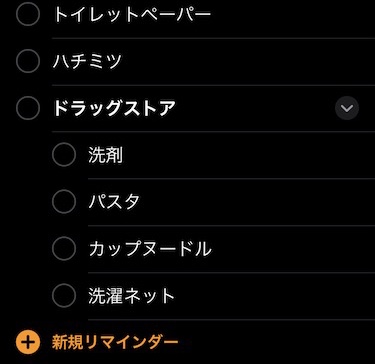
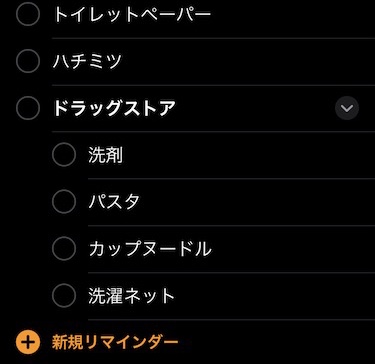
リスト(グループ)は並列なのですが、その中に入れるリマインダーは指で指でドラッグすると2段階に階層化できます。これはiPhoneやiPad、またはMacから操作するのがやりやすいです。
例えば、買い物リストの中で買うお店が決まっている時なんかは、お店の名前でまとめておくと便利ですね。
私は手間をかけたくないのでそこまではしていないのですが・・・。



リマインダーの音声登録のコツ、まだの方はぜひお試しください。
では、また。







