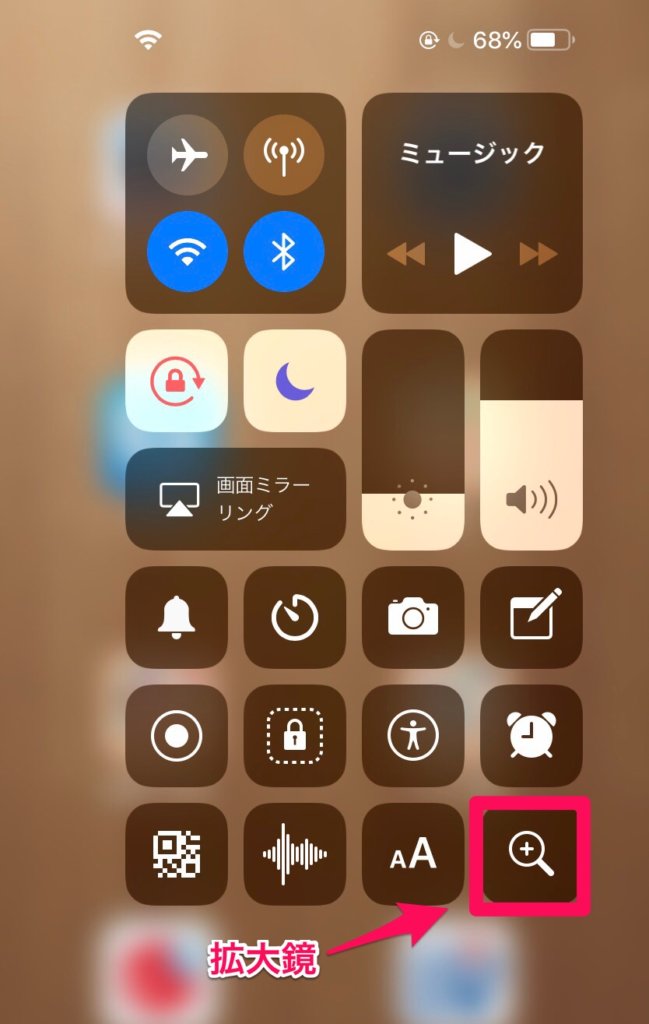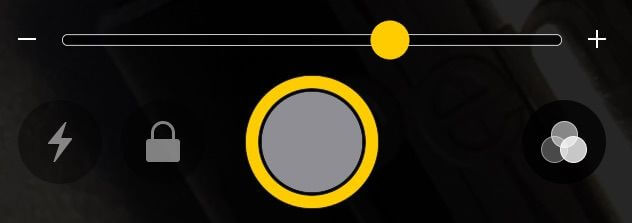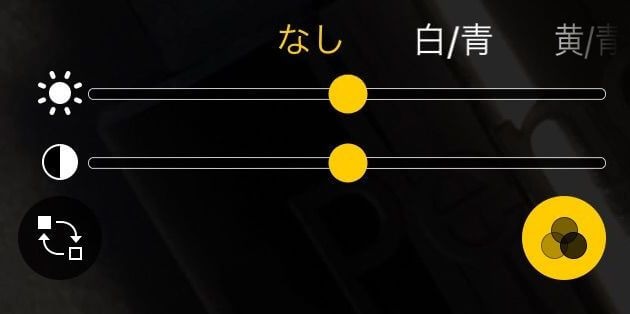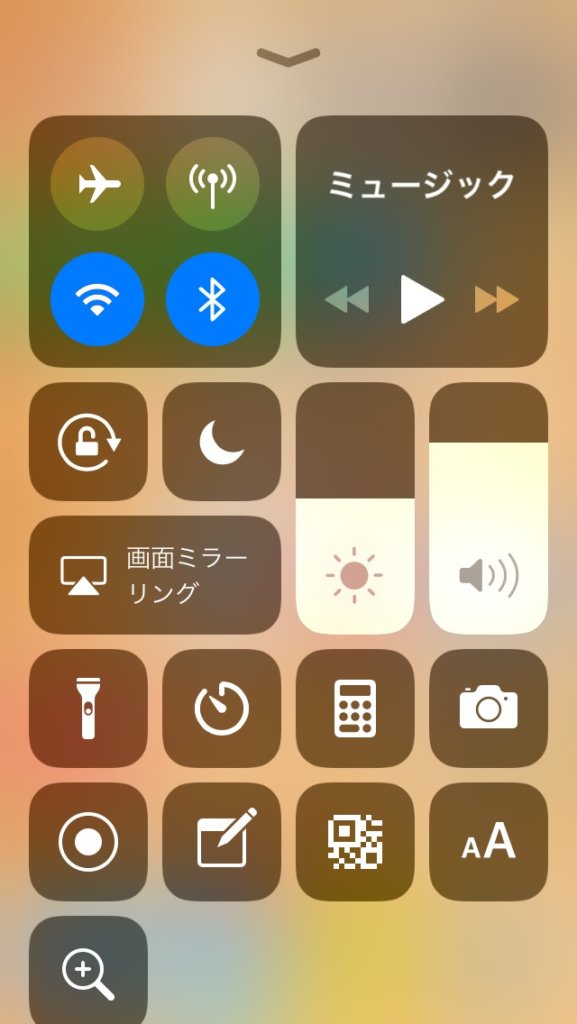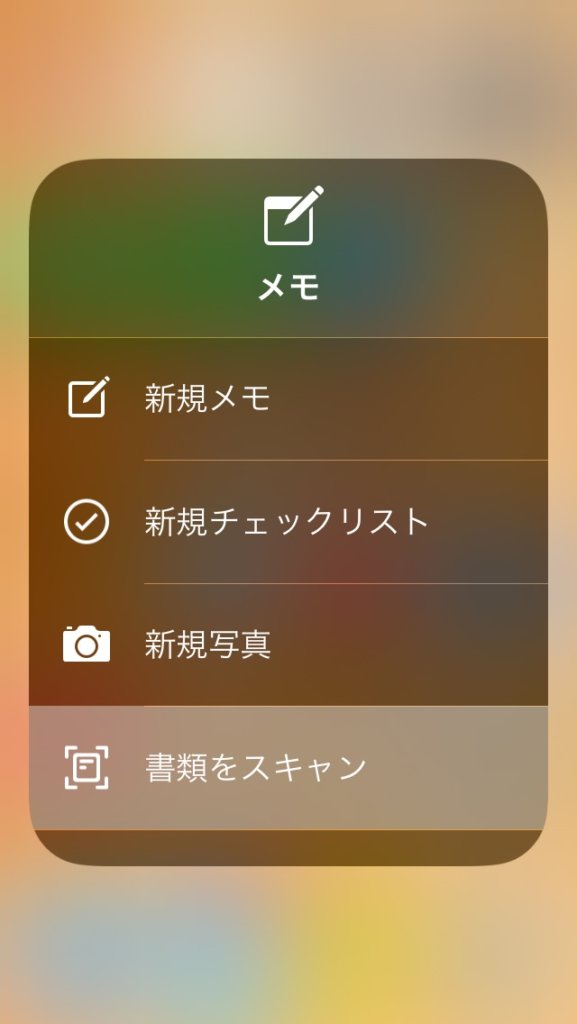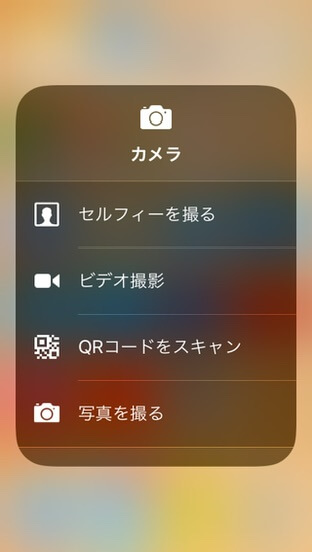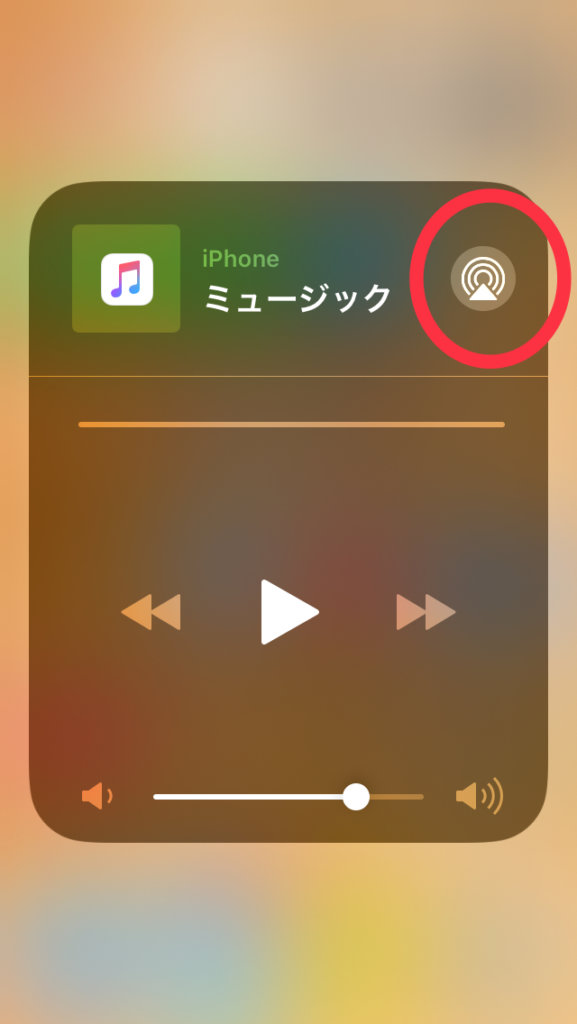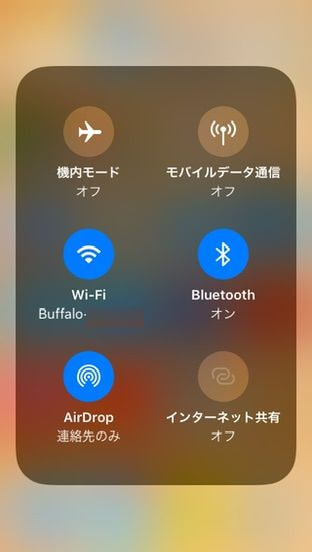40代と言えどもうアラフィフの私。認めたくないけど、小さい字が見にくい。時々「あれ?」ということがあります。いよいよきたかという感じ。
iPhoneやiPadの拡大鏡、いいですよ。iPhoneだとすぐ手元にあるから拡大鏡を取りに行くより手っ取り早い。コントロールセンターに入れておきましょ。
パッと起動できるコントロールセンター
コントロールセンターとは右端から斜めに(または下から上へ)スワイプして出てくるボタン群のことです。ショートカットメニューのようなもの。このコントロールセンターがとっても便利なのです。
私はここに「拡大鏡」を入れています。
拡大鏡をセットするには
iPhone(iPad)の設定アプリ > コントロールをカスタマイズ > 拡大鏡のマイナスボタンをタップ > 「含める」入ればOK。
拡大鏡の使い方
こちらはApplePencilの先のシリアル番号です。iPhoneの画面でバッチリ見えます。(わざとぼやかしています)
これ元はめちゃくちゃ小さいのですよ。それがパパっと拡大して見られる上にすぐ保存・記録できる。
「カメラ機能を使えばでいいんじゃない?」→ 拡大鏡の方が拡大縮小、色調整など操作がシンプルで使いやすいです。
- 中央のスライダーで拡大縮小。
- 画面にタップしてピント合わせ。
- 雷マークでライトがつきます。
- 鍵のマークはフォーカスロック(焦点の位置を固定)です。
 なごみ
なごみ右端のアイコンをタップで画質の調整ができます。
上から順に明るさ調整、コントラスト調整、白黒反転です。色部分をスライドすると別の色に変更できます。
その他のボタン
ちなみに私のコントロールセンターはこんな感じです。
よく使うのはこちら。
- QRコードをスキャン
- メモ
- タイマー
- ボイスメモ
- 電卓
- 画面収録(ブログ用。画面の操作を録画して操作説明の動画を作る。)
ボタン長押しメニューが便利



ボタンを長押しすると、便利なメニューがさらに現れます。
メモボタン長押し
新規メモがすぐ作れます。「書類をスキャン」はスキャン画像を保存してくれます。台形補正もできるのです。すごい。スキャンアプリ要らないかも。
カメラボタン長押し
写真も動画も素早く撮れます。
オーディオボタン長押しで接続先切替
右上のアイコンをタップするとAirPods等の接続先が簡単に切り替えられます。
iPadとiPhoneでAirPodsを使っていると切り替えて使うことがあります。今まではBluetoothメニューを開いていたのですが、この方が楽ですね。
Wi-Fiボタン長押し
インターネット共有のボタンが現れます。テザリング機能を使っている方は便利ですね。