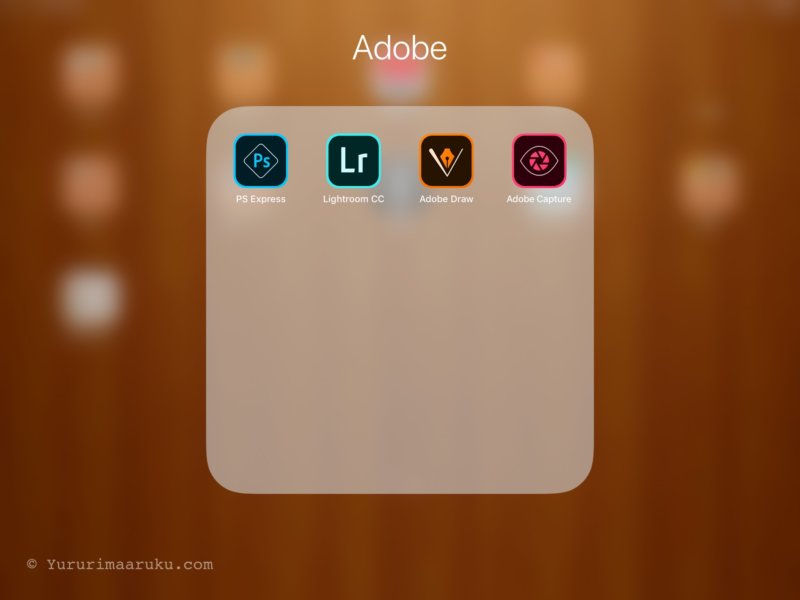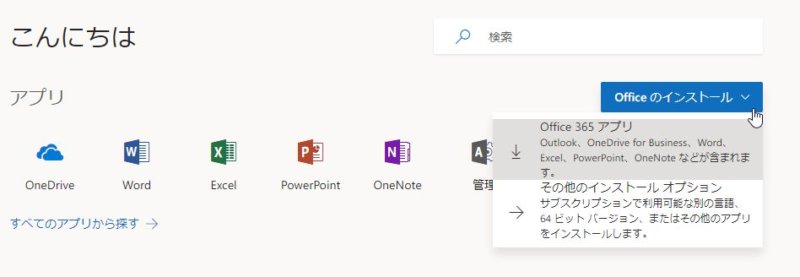Excelの達人のなごみです。自分で言ってすみません。でもかなり得意です。
最近は記事の下書きや計画をExcelでしています。短い記事の場合は直接WordPressで書きますが。
え?Excel?ですよね。いやもちろん色々試したのですよ。有名なMacのソフトなども・・。できればそれに慣れたい。でも結局、私はExcelに落ち着いています。WordPressのエディタも大きく変わりましたしね。
そのうち変えるかもしれません。今のところ私にとって「ノートのかわり」ですね。
仕事などでExcelに慣れている人、興味があれば参考にしてください。 おすすめの便利な操作もまとめておきました。
Excel下書きの特徴
- 移動がするっとできる(構成の作成に集中できる)
- 全体像が見渡せる(拡大縮小が自在)
- シートで下書きを管理できる
- 色を付けるなど見やすくできる
- 見出しの階層が分かりやすい
- 一発で貼り付けできる(メモ帳を使います)
- 難点:メモ帳経由して貼り付けると段落(ブロック)が反映されない。→見出しの前後だけ改行する必要があります。
私のExcel下書きシート
簡単なシートですがこのような構成です。
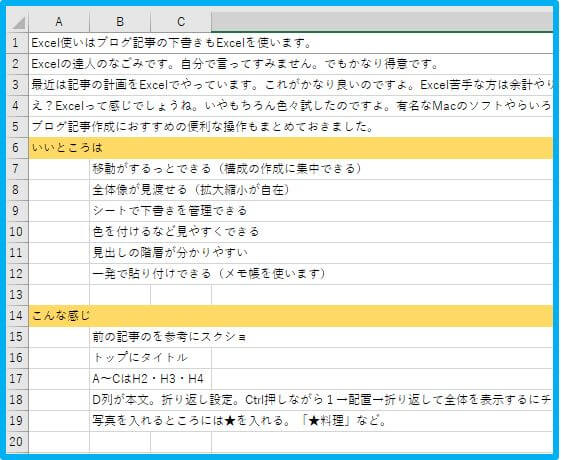
- 1記事1シート
- 1行目はタイトル
- A列→H2 B列→H3 C列→H4
- D列→本文 折り返し表示(設定:Ctrl押しながら1→配置→折り返して全体を表示するにチェック)
- 写真を入れるところには★を入れる。「★お皿」など。CMS上で見つけやすい。
- 見出し行に色を入れる。
設計図をつくるつもりで
セルにキーワードをちりばめていく
思いついたキーフレーズや言いたいことをセルに入れていきます。最初から文章にする必要はありません。浮かんだら書けばいいです。最初から綺麗にしようと思うと時間がかかります。それにその文章が無駄になる可能性があるのです。全体を見渡してみて、「ここ丸ごといらないな」ということも多々あるためです。「てにおは」や文の推敲をするのは最後です。
私の場合Evernoteを使っていて、思いついたことをApplewatchからポンポン放り込んでいるのですが、この内容をペタペタ入れていきます。この時Evernoteから切り取って貼り付けるのでEvernoteのメモが減ってすっきりします。ゲームみたいな作業です。
セル移動しながら構成を考える
全体を見渡しながら、過不足無いようにします。重複しているところがないか、順序は良いか。分かりやすいようにじっくり構成します。本文の細かい文章はこの後で良いでしょう。
全体を見渡してタイトルを入れる
ある程度キーフレーズをちりばめたらタイトルが浮かんでくるので1行目に入力します。もちろん最初に浮かんだら最初に入れます。
シートで複数の下書きを管理
たくさん下書きネタを作ってシートで管理しています。のってきたら記事に仕上げています。
シートをたくさん作ると見出しが見えなくなるでしょう。そんな時は見出し一覧を見る方法がありますよ。
シート見出しの左側◁ ▷で右クリックします。
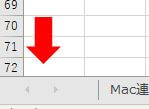
このウインドウにシート名が表示されます。
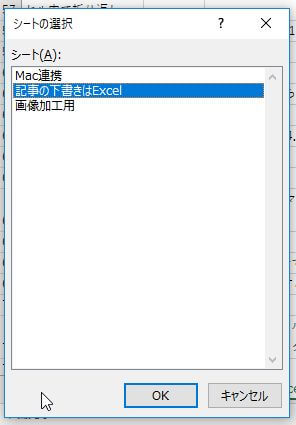
ここでは非表示にしていますが、たくさんあれば20弱ぐらい表示されますし、画面に収まらない場合はスクロールバーが出ます。クリックするとそのシートが表示されます。
出来上がったらメモ帳に貼り付け
ひとマスずつ貼り付けるのは面倒です。いったん全体をコピーしてメモ帳に貼り付けます。するとマス目バラバラになっていたものが一つの文章にまとまります。このメモ帳の文字列全体をコピーしてctrl+VでWordPressなどのCMSに貼り付けます。
ただしここ重要な難点なのですが、メモ帳ごしだと段落のコードが移らないのです。ですので一番最初に区切りでエンターキーを押して段落を区切らないといけません。セルひとつづつ移すよりましかな。
WordPressの本文欄に貼り付けたら、H2などの見出しを付けたり写真を挿入したりします。この時、元のExcelを横に置いて見ながらだとやりやすいです。まさに設計図立ち返り方向性を確認する感じです。
最初にがっつりできているので、ここからの作業がすごく楽です。CMSの中で作業をすると移動の作業など、思わぬところで時間がかかってしまいます。回り道のようですが、私はこちらの方が結果として時間短縮できています。
覚えておくと便利な操作
セルの移動
セルを選択して境界線上にマウスポインターを当てます。手裏剣の形になったらドラッグ。
行の移動
行番号をクリックして行を選択→境界線上で手裏剣の形になったらマウスの右ボタンを押しながらドラッグ→移動したい場所で話す→「下へシフトして移動」を選択。これ超便利です。
見出しに色を付ける
行番号をクリックして行選択→右クリック→塗りつぶしの色で色を選択
まとめて選択
選択範囲の左上のセルをクリック→シフト押しながら右下をクリック。例えばA1をクリック→D20をクリックという感じ。
シートのコピー
シートタブをクリック→ctrlを押しながらシート名を右または左へドラッグ→マウスを先に離す。
シートがたくさんあるとき
シート見出しの左側◁ ▷で右クリックします。
セル内で折り返し
Ctrl押しながら1→配置→折り返して全体を表示するにチェック。
セルの書式設定を一発でひらく
ctrlを押しながら1を押す。
同じ操作の繰り返し
操作の直後にF4.元に戻すはctrl押しながらZ。
画面の拡大縮小
ctrl押しながらマウスホイール(スクロールする時回すところ)を回す。記事の全体像を見る時は縮小、入力時は拡大しています。
行挿入・削除
挿入したい箇所で行番号をクリック→選択範囲の中で右クリック→行の挿入(または削除)
これもF4を押すと連続で挿入削除ができます。
書式のコピー
貼り付け元のセルを選択→ツールバーのホームからハケのマーク(書式のコピー/貼り付け)をクリック→貼り付け先のセルをクリック。複数回繰り返す時はハケのマークをクリックする時にダブルクリックすると何回も繰り返せます。
このぐらいができれば早くなるかな。
しかし役に立つ人いるのかな・・・。
ではまた。