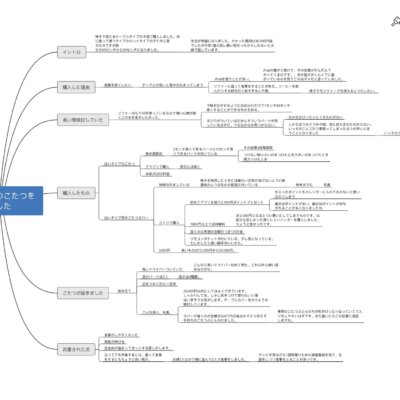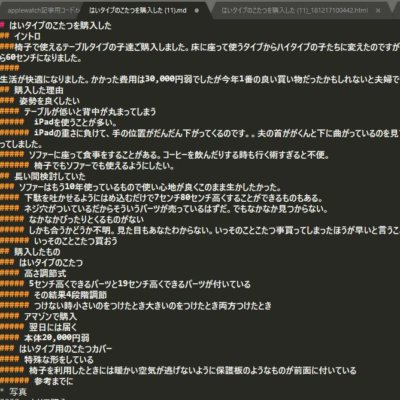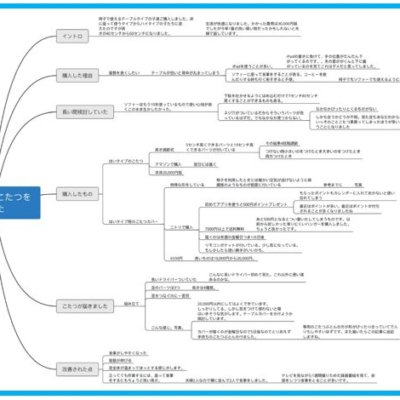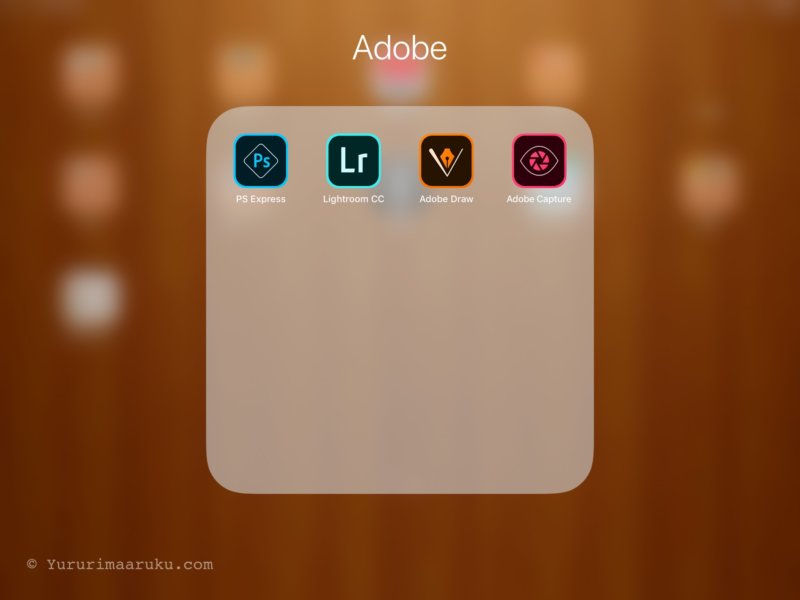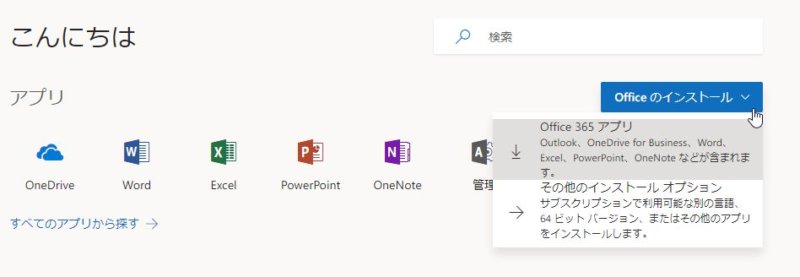最近iPad10.5インチとApplepencilを購入しました。これをきっかけにXMindというiPad (iPhone) アプリを使い始めました。
これが非常に使い心地が良い。試しにブログの記事作成にも使いましたが、Excelを使う方法より良いです。XMindは無料で十分使える超おすすめアプリです。
前回Excelを使った記事作成法を紹介しました。Excelをわざわざ使っていたのは「移動が自由自在にできる」からでした。
XMindアプリはExcelよりも移動がスムーズで、美しい設計図ができあがります。少し工夫すれば出来上がったマップを、html形式に変換できるのも魅力です。マインドマップを使って構造化シートを作成することができ、結果として記事作成の時間が短縮できます。
マインドマップで思考をまとめる
マインドマップは楽しいですよ。紙でもいいので一度やってみてください。頭が整理されていく感じがとても気持ち良い。全部吐き出してすっきりする感じです。
記事を作成するのに使ってもいいし、ミニサイトの構成を組むにも適しています。または日常生活の何か計画を立てたり、問題を解決したり。
XMindは動きがスムーズなので、作業の途中で思考の流れが止まらない。そして高機能です。無料でここまで使えるのは驚きです。
これは、先日のこたつの記事を作成するのに使ったマップです。
作り始めはキーワードで組み立てて行き、ある程度出来てきたら、全体を眺めて部分的に文章にしていき、最終的にWordPressで文章記事に仕立てていきます。
WordPressに行った時点では、構造化シートが出来上がっているので入れ替えによる無駄がないのが良いのです。
マインドマップの指南書の中では「文章ではなくてキーワード、単語で書いていきなさい」という趣旨のことが言われています。ただ私はこれをブログの作成に使っているので最終的に文章が入っているところがあります。

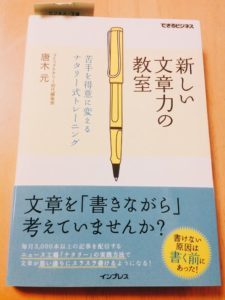
XMindには紙のマインドマップにはない良さがある
使っていて楽しい
- 出来上がりが綺麗
- 集中できる
移動と結合がスムーズ
- ペンシルでドラッグアンドドロップするだけで動かしたり結合させしたり独立させたりすることができる
- 紙のように書き直さなくて良いので変更がスピーディー
スペースの制約がない
- どこまでもマップを拡張できる。
紙で作成していると、用紙の制限があるので書きたいのに書けないということが多くあります。
パソコンに向かわなくても作成できる
- iPadで作成できるのでソファーに座りながら作ったりしています。リラックスしながらでも思考をまとめたり、記事を書いたりできるのが嬉しい。
Xmindの便利な使い方
マップの作成、入力は音声入力がおすすめ
もちろんキーボードから入力もできますが、音声入力を活用しています。思考を止めることなくスムーズに作成できます。
Apple Pencilを使うと細かい部分が操作しやすい
もちろん指でも十分操作できます。しかしApple pencilを使って思いましたが、こちらの方が細かい作業がやりやすいですね。
しかしApple pencilは高価ですね。高価な分、使い心地は抜群ですが、そこまでこだわらない方は百均のスタイラスペンでも良いと思います。ただし購入する時は細かい部分が書きやすいこちらのタイプのペンがおすすめです。
先の平たいプラスチックは付けたままで使います。先の丸まったペンよりは断然書きやすいです。
豊富なデザインを活用する
後からでも変更できますので、どんどんキーワードを展開していきましょう。手書きのマインドマップはイラストを入れたり、枝葉に色を付けたりしてイメージを膨らませることができるのがメリットですが、この装飾機能を使うと、デジタルのデメリットを部分を補うことができます。(あまりごちゃごちゃとアイコンを入れたりすると、記事用の文章に書きだした時に余計な手間が要るので私はあまりつけていません。)
パーツをタップして選択した状態で、+ボタンをタップして装飾することができます。
出来上がりは、綺麗で見やすい。私はイラストは苦手なので、文字だけでも充分です。
自由自在にマップを縮小拡大する
指でピンチインピンチアウトするだけで拡大縮小ができます。全体像を見渡しながら構成が考えられます。
マップ名の変更・検索・フォルダ管理
覚えておくと便利な管理機能です。
マップのタイトルでキーワード検索
マップ一覧から虫眼鏡マークをタップ検索できます。マップ内のキーワードで検索できたらもっとうれしいのですがそれはできないようです。
ブック名の変更方法
ブック名を長押しで変更できます。
シート名の変更方法
1つのマップでシートを複数管理できる。Excelみたいですね。
- マップを開いて右上の「・・・」をタップ
- 「現在のシート」をタップ
- 現在のシート名を左にスワイプ→rename sheetをタップ
フォルダでマップを管理
マップが増えてきたら、フォルダでまとめておくと分かりやすくなります。マップ名一覧の下の余白部分を長押しすると「新規フォルダ」メニューが現れます。フォルダを作成したら右上の「選択」→「移動」でフォルダにマップを移動することができます。
テキストで書き出し
コピー&ペーストで書き出し
一番シンプルで簡単な書き出し方法です。メモ帳でもWordPressでも貼り付けられます。アイテム単位で貼り付けられるのも便利なところです。私はこの方法を使っています。
一つの項目をコピーしたらそれ以下の枝も一回の操作でまとめてコピーできます。ただ文字だけが貼り付けられてしまうので、レベルが分からなくなってしまいます。記事を仕上げる時は元のツリー図をiPadで見ながらやっています。タイピングしなくていいので楽です。
- アイテムを長押ししてコピー
- 貼り付けたいアプリを起動して貼り付け
マークダウンでの書き出し
ブログの作成に使えるマークダウン形式で書き出すことができます。描き出したテキストはこんな感じです。
これを骨組みに文章に仕上げていきます。htmlで書き出してくれると嬉しいのですが、直接はできないようです。
マークダウン形式での書き出し方法
- iPad(iPhone)アプリでマップを開く
- 右上の「・・・」→「・・・に共有する」をタップ。
- マークダウンを選ぶ。
- メモに追加を選ぶ。
- 「編集」→「共有」→ 「メモ帳」を選ぶ
これでマップ全体がiPad(iPhone)のメモ帳に書き出されます。私はこのメモ帳をMacやパソコンのブラウザからiCloud経由で開いて使用します。
マークダウンをhtmlに変換する
マークアップで書き出すと#と言う記号が入ってしまいます。#の数で見出しのレベルが分かるので、これを目安に見出しのレベルを付けて最終的に置換する。または手作業で削除しても良いでしょう。いずれにしてもこの変換部分をどうするかがポイントですね。
出来上がったマインドマップをiPadで表示して眺めながら記事を仕上げていきます。全体像を見ながら書く方が分かりやすいからです。
マークダウンテキストをhtmlに変換する方法は、いくつかあります。ここでは書きませんが、ツールを提供している方もいらっしゃます。よく分からない方は手作業でやる方が早いと思います。手作業で修正してもそれほど手間ではありません。
キーボードから見出しレベルを設定するには「shift」+「alt」+数字(レベルの数字)を同時に押すのが素早く出来ておすすめ。
私は、この後Sublime textのプラグインを使っています。参考までに一応ご紹介します。
- Sublime textにプラグインOmniMarkupPreviewerをインストールする。
- mdで書き出したテキストファイルをSublimetextにドラッグする
- ctrl + alt + x キーを押す
- html形式のファイルが元のmd形式ファイルと同じフォルダに自動的に保存される
- htmlファイルをブラウザで開く
- 表示されている文字列をコピー(ドラッグして範囲選択→ctrl+V)
- WordPressのビジュアル編集画面で貼り付ける。
これでテキスト編集画面に切り替えたら<h1>~<h5>といった見出しに変換されます。これがうまくいくかは環境によるかもしれないので、ご了承ください。pタグには変換されないので、WordPressの見出し機能で一つ一つ変えていきます。1つづつやると手間ですので、段落<p>部分はまとめてドラッグで選択してして、段落に変換する方が良いです。
画像でマップを書き出し
もちろんマップ自体をまるまる画像として書き出しすることもできます。
- iPad(iPhone)でマップを表示している状態で右上の「・・・」をタップ
- 「・・・に共有する」→イメージ→png→場所を選ぶ
ただし無料版だとこのようにウォーターマークといってXMindのアイコンが右上に入ります。消したければ有料会員になる必要があります。
買い切りの有料のパソコン版アプリだとhtmlへの書き出しができるようです。まだ試していませんが・・。
買切りPC版 XMind 8 Pro(買い切り)
モバイル&PC版 ZEN&mobile(月額課金)
※メニューバーからpricing欄を見ると分かりやすいです。
XMindアプリすごく気に入っています。便利すぎて有料契約しようかなと思うぐらいです。また増えてしまうから我慢していますが・・。全機能を使ってみたいなという気持ちになっています。
ではまた。
* *
▼マインドマップのおすすめ本
豊富な事例と具体的なマップが掲載されている良書です。読んでいるとマインドマップってあらゆることに活用できることが分かります。