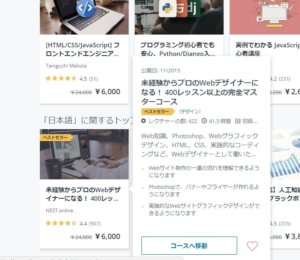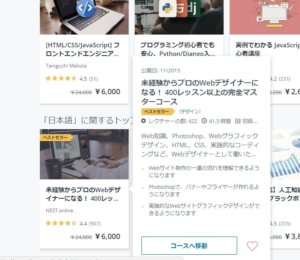前回に引き続きミニサイトのお話です。今日はミニサイトを作っている時にメモしたことを覚え書きも兼ねて記事にします。私の作業メモです。
この記事はミニサイトを作る都度、追記して更新していく予定です。
まずコンテンツの設計図をつくる
何をおいてもまずコンテンツです。この本は非常に分かりやすいのでおすすめです。ミニサイトをつくろうと思う人は読んでおいて損はないです。頭に叩き込むために10回以上読み赤線を引きまくり、大事なページに折り目を入れて徹底的に読み込みました。私はこの本を参考に先に設計図を作成しています。「なんちゃって企画書」と称して作り方の手順や考え方がイメージしやすいように書かれています。
Excelでタイトル、コンテンツ、キーフレーズ、カテゴリーをまとめています。パット見て分かりやすいかどうか何度も眺めて手を入れます。WordPress上での作業ではなく、Excelなので修正も簡単です。私はExcelが得意なので使っていますが、苦手な方は別のソフトでも手書きでもいいですよ。設計図を作りこんでからサイト作成作業に取り掛かるのですが、常に設計図に立ち返るため無駄な作業が減ります。全然違います。
ブログを長くやっていると分かるのですが、ブログは見切り発車的に作業を開始してしまうのでやり直しが多いのです。その結果、無駄な作業をしてしまうことになります。設計図はこれを防ぐことができます。
ミニサイトは一冊の本を作るような作業です。全体の構成が分かりやすく整理されていることが大切なのです。
私のミニサイト作成環境

サーバー:エックスサーバー
ワードプレステーマ:SANGO
ドメイン:お名前.com
 なごみ
なごみドメイン・サーバの下ごしらえ
- ドメインをとる(お名前ドットコムでなくてもOK)
- エックスサーバーにてドメイン追加
(サーバーパネルにログイン→ドメイン設定から追加) - エックスサーバーの「MySQL設定」から新しいSQLを作る
- SQLのユーザーを追加する(パスワードを決めてメモする)
- 新しいドメインにワードプレスをインストールする
(サーバーパネル→左下の設定対象ドメインを該当のドメインに切り替えて「設定する」→自動インストール→プログラムのインストール→WordPress日本語版から。途中作成したMySQLを使う) - ワードプレスのパスワードをメモしておく
- お名前ドットコムのネームサーバー欄にエックスサーバーからのネームサーバー名を入力する。
AをBに転記する。
A:エックスサーバー(サーバーパネル→サーバー情報→ネームサーバー1~5)
B:お名前ドットコム(ネームサーバーの変更→ドメインを選ぶ→他のネームサーバーを利用から入力)
参考1:はてなブログからWordPressに引越し。やり方の流れと設定の注意点を徹底解説。 | なわとび1本で何でもできるのだ
参考2:お名前.comで取得したドメインをエックスサーバーで使うための設定方法 – WordPress超初心者講座) - エックスサーバーで常時SSL化(ドメイン→SSL設定から。安定する迄時間がかかる。1日~72時間。実際にはもっと早い。)
移転の場合、1,2日様子を見てからSSL化している。
WordPressの下ごしらえ
- WordPressの設定欄にてURLをhttpsに変更する
- テーマをインストール
- 子テーマをインストール
- SANGOのクイックタグをインストール
- プラグインのインストール(他のミニサイトと見比べながら全部入れる)
- カスタムURLを変更
ブログの枠組み
SANGOのフォントを変更
デフォルトのフォントがぼんやりとして見にくかったので丸みのあるフォントにかえました。
子テーマを使う
SANGOで使用するWebフォント(Google Fonts)を変える方法 | SANGOカスタマイズガイド
プラグインを入れる
一度作成した記事を複製するのに便利なDuplicate postを導入。ミニサイトでは同じ形式の記事を入れることが多いため。一つ形を作ってそれを複製して作成すると効率が良い。その他プラグイン。
お問い合わせ設置
プラグイン:Contact Form7
トップへ戻るボタン設置
カスタマイズ→トップへ戻るボタン
検索エンジンがサイトをインデックスしないようにする
設定→表示設定(ある程度出来上がるまでの間だけ。完成したら必ず戻す。)
サイトマップを作る
プラグイン PS Auto Sitemap
サイトマップをメニューに追加
カスタマイズ→メニュー(PC・モバイルともに)
特定のカテゴリを非表示にする(未分類など)
こちらの記事を参考に設定しました。テーマ→テーマのための関数をいじります。一瞬サイトが表示されなくなってあせりました。触る前のコードをバックアップしていたので、サーバーのファイルマネージャーから修正しました。とても危ないところを触るのでやる時はお気を付けください。
特定のカテゴリの記事を一覧に表示させたくない時に利用したい「Ultimate Category Excluder」の使い方 | WordPress初心者入門
この記事を書いた人を追加(必要な時だけ)
但しアイコンの登録だけがうまくいかず困っています。保留中。
カテゴリーの順序設定
プラグイン:Intuitive Custom Post Order
カテゴリーのタイトルと説明
カテゴリーの編集(各カテゴリーのページ)のページタイトルを入れておくと、カテゴリー別記事一覧で「〇〇」の記事一覧という表示が消せてシンプルに〇〇となります。説明を入れておくと、タイトルの下に説明が入る。ミニサイトではこの方がすっきりとサイトらしく見えます。
タグでは残念ながら、説明は入れられますがタイトルの表示は変えられません。コードをいじったらできるかなと思いますが、今のところそこまではしていません。
目次の設定画面でチェックを入れる
プラグイン:Table of Contents Plus
日付を非表示にする・文字サイズを少し小さくする
カスタマイズ→詳細設定
記事のタイトル下にアイキャッチ画像を表示しない(サイトのデザイン・内容による)
カスタマイズ→詳細設定
Quicktagのインストール
SANGOのショートコード一覧 | SANGOカスタマイズガイド
見出しの調整
見出しの挿入方法と種類一覧 | SANGOカスタマイズガイド
記事作成後
サイトロゴ・サイトアイコンの作成
ツールを使って作成
- CANVA Your Designs – Canva
- Photoshop
- Jtrim
GoogleSearchConsoleとGoogleAnalytics
- Googleアナリティクスの管理画面からプロパティ登録
- 生成したタグ貼り付ける(WordPress管理画面→カスタマイズ→詳細設定→head内にタグを挿入 欄にタグを貼り付ける)
メールアドレスの設定
メインブログや他のブログとは切り離して運用するので、メールアドレスも独自のものを取得しました。これでYoutubeアカウントを作って動画をアップしました。専用のtwitterアカウントも作成する予定です。
メールアカウントの追加 | レンタルサーバー【エックスサーバー】
iPhoneメール設定手順 | レンタルサーバー【エックスサーバー】