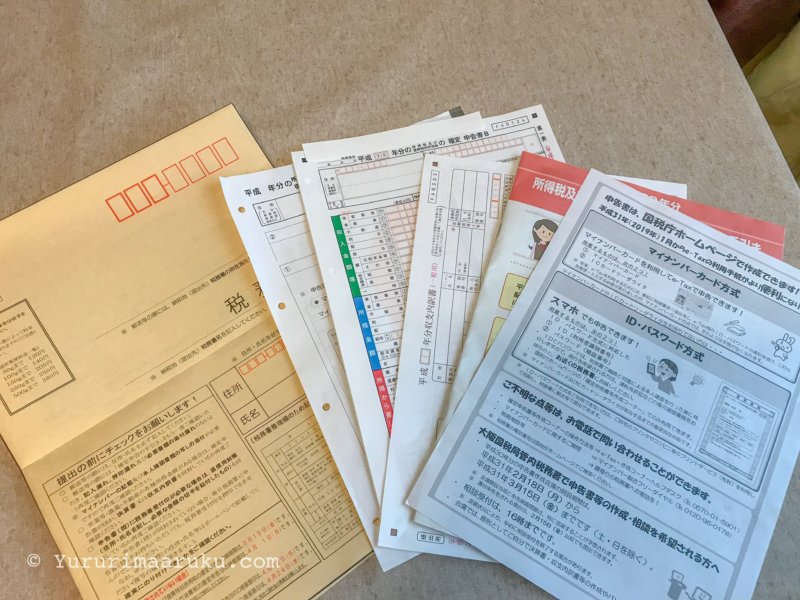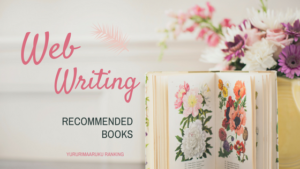初めてブログ用にYoutubeに動画をアップロードしました。ブログを始める前は動画のアップロードなんて考えてもいませんでしたが、意外と簡単で面白かったです。動画を入れて良かった点とどんな事ができるのか紹介します。
アカウントを設定
ブログ用にアカウントを取得
Youtubeのアカウントは以前から持っていたのですが、今回はブログ用に新たに作成しました。メールアドレスさえあればできるのですぐに出来ました。名前はブログのドメイン名をそのまま使いました。
ブランドアカウントを作る方法
YouTubeではビジネスやブランド用にブランドアカウントを取得できます。個人のアカウントとは別にブログ用のブランドアカウントを作成するのも良いかもしれません。
GoogleAdSenseと結びつけられる
Youtubeって収益が得られるんですね。何となく知ってはいたけど実際どういうものか知りませんでした。GoogleAdsenseを既に登録していましたので結び付けは簡単でした。
さて、収益ですが・・いまだ0です。そんなに甘くはありません。PPAPぐらいになったらえらい事になるんでしょうねー。(笑) 可愛いペットがいる人はアップしてもいいかも。
まだアップして日も浅く視聴回数も少ないのはあると思いますが、おそらく私の場合これは期待できそうにないです。おまけで設定しただけなので構いません。Youtube、収益で検索すると目安についての記事もありますので興味ある方は調べてみてください。(設定方法は下の方に書きます)
▼詳しくはこちらをご参照ください。
Youtubeを使うメリット
表現力が増す
何より私が取り入れたかった理由はこれです。写真や言葉だけで説明するよりも動画があると一発で伝わることも多いと思います。
▼作成した動画です。
挿入したのはこちらの記事です。
ブラーバありがとう。あなたがいれば、もうルンバはいらない。 – ゆるりまあるく
自分が購入する時にどんな動きをするんだろうってすごく気になったんですよ。それで今回は階段を感知する時のブラーバの動きと浅い段差で引き返してしまうところを撮影しました。イメージが伝わると嬉しいです。
撮影するのも楽しい
動画を作成するのも楽しいものですね。三脚に一眼レフを取り付けて撮影しました。グラグラ揺れる画像より、固定されている方が見やすいためです。
一度ではなかなか納得いかず、何度も撮り直しましたが、操作が分かってきてうまくアップロード出来た時は楽しかったです。
こちらが撮影の様子です。余談ですが1000円の三脚です。実は使い勝手はあまり良くないです。前に買った1000円のは足がスルっと伸びて良かったのですが・・。「使いやすい1000円の三脚」に出会ったらご紹介します。

一発目はiPadで撮影した画像をアップしました。よく分からず縦で撮影してしまった。縦だと左右の比率がうまく合わず黒い帯が入ってしまいました。時間がなくて撮り直しができなかったので、1週間この画像をアップしていましたがこれでも1週間で350回再生と割と見ていただき、手ごたえを感じたので翌週末に撮り直しました。
撮影時は縦横の向きに注意
iPhoneでの撮影は横にして回転ロックは外して撮りましょう。
回転ロックは重要です!
▼回転ロックの設定はここです。画面を下からスッとスワイプします。現れた画面の右上にある錠前のマークです。タップしてこれが開いた状態にしてください。

▼撮影は「横」で。さもなくばこうなります。
<縦で撮ってしまった場合の対処法>
1.とりあえずそのままアップロードします。
2.YOUTUBEの動画編集画面にパソコンからアクセスします。
3.「動画加工ツール」タブの右下にある回転ボタンをクリックして回転させ「保存」で修正を確定します。

滞在時間が長くなる
これは実際にはどうか分からないのですが、ブログ運営の観点から「記事の滞在時間が長くなる」のに貢献するのではないかと思っています。滞在時間が長くなると検索エンジンからみてもより良い評価が得られるのではないかと勝手に思っています。
Youtubeのツールを使えば動画の加工も簡単
驚いたのが編集ツールの手軽さです。動画加工ソフトが使えなくても簡単に動画加工ができます。
画像の明るさもワンタッチで調整できる
画像をアップロードした後でも編集ができます。
画像をアップすると「クリエイターツール」というのが使えます。このような画面です。
各動画の「編集」ボタンをクリックすると編集ができます。

▼編集画面の「動画加工ツール」です。

オリジナルとプレビューを見比べながら作業ができます。
右側を拡大してみますね。

雰囲気が伝わるでしょうか。明るさ、彩度、コントラスト、色温度がバーで調整できます。簡単そうでしょ?
速度の調整
スローモーション 2倍、4倍、8倍
タイムラプス(早送り) 2倍、4倍、6倍速
もワンクリックでできます。
音楽の挿入
フリーで使える音楽が多数用意されています。
▼「音声」タブに切り替えたところです。右側に曲目が出てきました。

右側の拡大です。
右上のプルダウンをクリックすると分類名が表示されます。いい感じの音楽がたくさんあります。これだけあれば動画に合う曲も見つかりそうです。

トリミング
「カット」ボタンをクリックするとこのように動画のトリミング画面が表示されます。下のコマ送りの左右の水色バーをドラッグすると始まりと終わりをトリミングすることができます。プレビュー画面を見ながら操作できるのでとても分かりやすいです。

文字入れ
「字幕」メニューを使えば文字入れもできます。
▼こんな感じです。
再生リストの作成
連続でまとめて見て欲しい動画は「再生リスト」として、グループにまとめて順序を設定することが出来ます。
「ライブラリ」から新規作成します。再生リストごとに公開、非公開を設定できます。
▼ブラーバと精米機の再生リストを作成しました。

こちらが私の再生リストです。
収益化の設定
ちなみに動画に広告を入れる設定はこちらです。
▼クリエイターツールで画像の下にある「広告で収益化」を有効にします。

広告の表示は以下から選べます。

Youtubeのヘルプ
▼公式のアップロードの手引きはこちらです。
動画のアップロード – パソコン – YouTube ヘルプ
パソコンの操作画面を動画で撮る
パソコン操作の説明をする時、MacだとQuickTimePlayerを使うと便利です。簡単に綺麗に撮れますよ。全画面でも画面の一部分でも簡単に録画ができます。