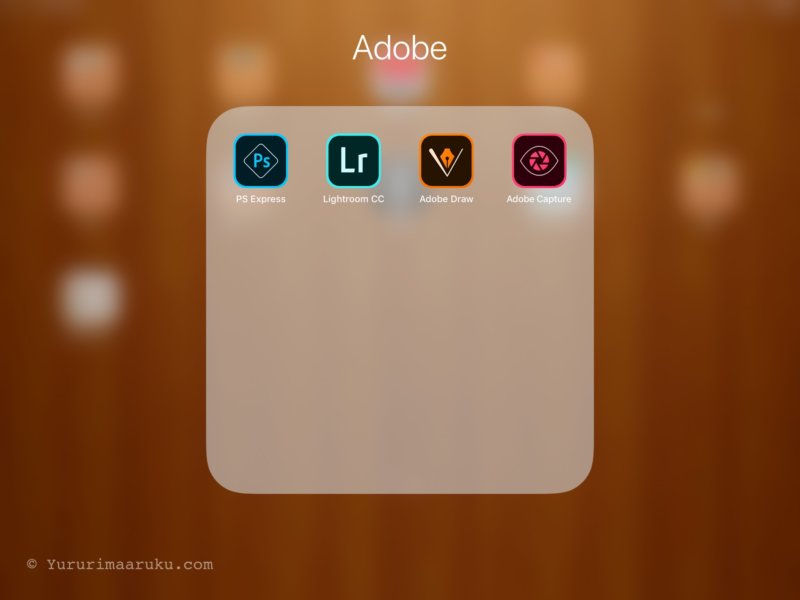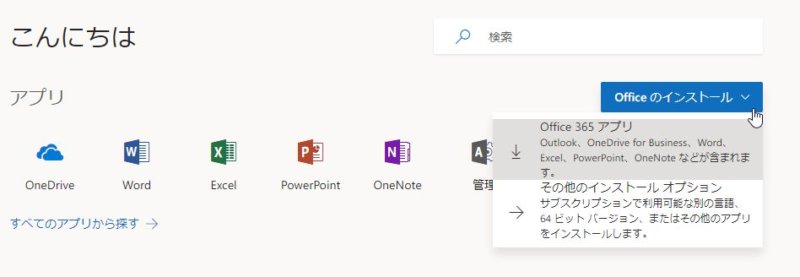ウェブサイトの印刷する時に用紙にうまく収まらずイライラすることありませんか。私は時々あります。特にパソコン操作に慣れない方だとなおさらでしょう。
「とりあえず今見えている画面をパパッと印刷したい」という声に応えて、職場でパソコン設定を少し工夫しました。2枚目、3枚目にわたるようなページは、対象外ですが「うまく出ない時はこれを使って」ということでこれでも結構役立っています。
GoogleChromeとWinshotを合わせて使います。それにまつわるお話など・・簡単なことですが、ご参考までに紹介します。
今見ている画面をパパッと印刷したい
Winshotというフリーソフトがおすすめです。これを使うとワンタッチで見ている画面を印刷できます。
こちらは私の入れている設定でデフォルトとは異なります。キーは変更できます。設定する時は、ctrlというように入力するのではなく枠内でそのキーを押します。
「ctrlとF1を同時に押す」⇒画面全体を印刷
「ctrlとF2を同時に押す」⇒アクティブウインドウのみを印刷

▼Winshotの使い方やダウンロードについて書いた記事です。
一瞬でパソコン画面を見たまま印刷・保存できる簡単フリーソフトWinshotがおすすめ – ゆるりまあるく
画面ショットの切り取りにも

ちなみにWinshotは画面ショットの切り取りにも便利です。私はctrl+2でスクリーンショットが切り取れるように設定しています。ctrl+1だとExcelの機能と重なるので何となく2を選びました。ドラッグするだけでコピーでき、Microsoft Wordなどの画面にペーストできます。
Winshotの設定はこちら。

ダイアログもスルーする
「印刷時 印刷ダイアログを表示する」のチェックをはずすとダイアログもスルーして、直接プリンターに出力できます。

GoogleChromeとの合わせ技
GoogleChromeは
ctrl押しながらマウスの中ボタンを使うと表示画面の拡大縮小が出来ます。
これ地味に便利なんですよ。
中ボタンっていうのはこの赤い所です。

ctrl押しながらコロコロって回すだけです。
 なごみ
なごみこれならパソコン操作に慣れないスタッフでも簡単です。
Winshotだけだと微妙に画面に収まらないことがあって、できれば1枚に収めたいなとか、ここのところもう少し拡大したい・・とかいう事があります。
そういう時にこのコロコロで調節して、ctrl+F1で印刷。
スタッフに非常に好評です。
デフォルト100%がこうで・・


ctrl押しながらコロコロ。ズーム75%だとここまでおさまる。


▼GoogleChromeダウンロード
Chromeは拡張機能も充実している
私はGoogleChromeがとても気に入っています。
ブラウザの基本機能に加えて好きなプログラムを追加できる機能です。「ブラウザのツールバーをパワーアップする」という感じですね。
これらはブログを書くにも便利です。
拡張機能を入れるとこのように画面の左上にアイコンが追加されます。
ちなみに私の拡張ツールバーです。


参考までに左から・・
・Create LINK
はてブ数を含めたリンクを作成することができます。記事最後の関連リンクを作成したりするのに使っていましたが、私は最近は使っていません。
・Weblio ポップアップ英和辞典
英単語にマウスをあてたら意味がポップアップされる英語学習に役立つツールです。ただ、これが煩わしいという人もいます。私は重宝しています。
・iCloud
iPhoneのメモ帳やリマインダー、カレンダーを同期するのに使っています。キーボードからパパッと打てるので便利です。何故か分かりませんが、webのショートカットからicloudにアクセスするとメモ帳の反応が悪くて使いにくいんです。この拡張機能からアクセスするとそれが少し解消されて、とりあえず使える状態になります。
・はてなのお知らせ
お知らせアイコンが付いてすぐアクセスできます。
・Google Publisher Toulbar
過去記事をご参照ください。
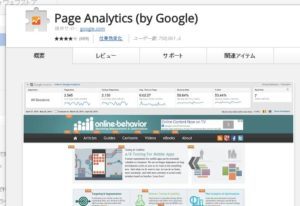
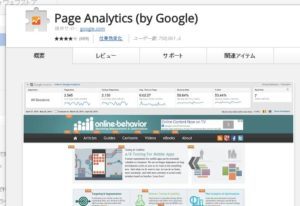
・Hatena bookmark
ブックマークが付いた後でアイキャッチ画像を変更したり、タイトルを変更したりするのに使えます。
・Google Page Analistics
過去記事をご参照ください。
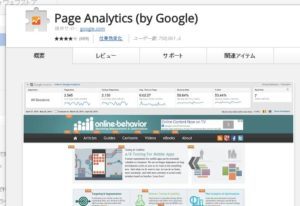
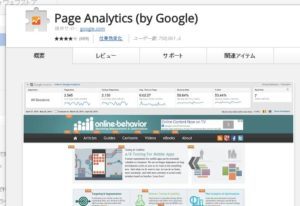
▼拡張機能はここからダウンロードできます
仕事の話など・・


うまく印刷できないサイトは結構多い
最近はブラウザの機能がアップしたり、ホームページも印刷を意識して作られることが多いので、割ときちんと出てくることが多くなりましたが、まだうまく出ないこともありますね。印刷用のソフトを組み込んだりもしましたが、どうもうまく働かないこともあります。設定が面倒なこともあります。
画面の見え方と違ったり、一部のフレームだけが印刷されたり・・。私が印刷するのであれば色々いじって調整できるのですが、いかんせん使うのはパソコンレベルが色々なレベルのスタッフです。誰でも簡単に少ないステップでできることを意識しています。
現場はとにかく忙しい
余談ですが、私は病院のシステム管理者をしています。例えば受付で「他の病院の電話番号や地図をパパッと渡してあげたい」とか、「他の病院の担当医スケジュール、この部分だけすぐ出したい。体裁はいいから。」とか・・。そういうことが多々あります。とにかく限られたスタッフで素早く患者さんに対応しないといけない。スピード命です。
スタッフが直接要望してきたわけではないのですが、ちょうど通りかかった時にスタッフが印刷で苦労しているのを見て、こうしたらどうかなと思いついてやってみました。
通訳のような私の仕事
スタッフは医療に関しては専門ですが、パソコンはよく分からないという人が多いです。セッティングがされているものを機能限定で使うので仕方ないです。様子をよく観察して、自分の知識でできる最大限の効率化を提供する。発想力が求められます。
Excel、Accessに関しては専門分野なのでこれで解決できることはすぐやってしまいます。ただシステムの範囲は多岐にわたるので私で解決できないことは多々あります。自分で分からなければ調べる、専門家に聞く。通訳のようなこともします。
私よりもっと詳しい人が取引先の専門会社にはたくさんいらっしゃいます。でもその方たちは内部の事は分からない、中まで立ち入ることはありますが本当に理解できるのは内部の職員である私です。業務の流れも理解でき、システムの知識もある程度あることが私の存在意義だと思っています。
聞いたり、代わりにやってもらったりする時には、出来るだけしっかりと見て聞いてスキルを盗むようにしています。これも役得です。
このまま書くと、仕事の話の方がボリュームが多くなってしましそうです・・。結構書けそうですね。興味がある方がおられるかどうかは不明ですが、またこれについては別の記事で書いてみようかなと思います。