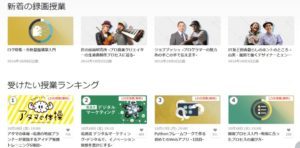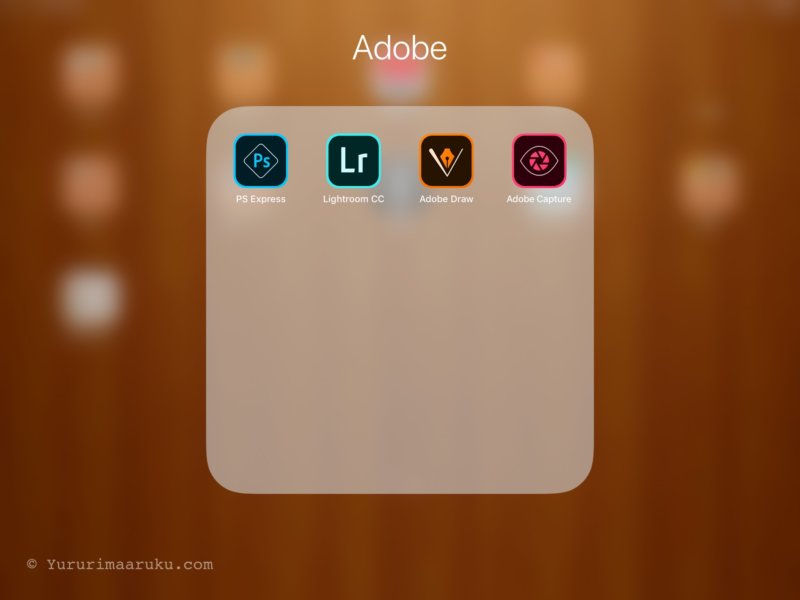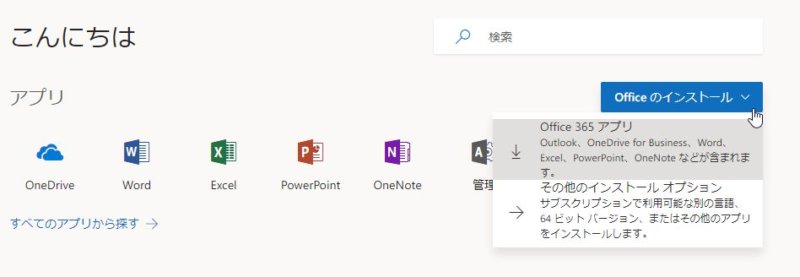今日は私のデータ管理法についてご紹介します。主にMicrosoftのOnedriveを使ってクラウド管理しています。写真はicloudを使っています。もう何年も使っていますが、割と重宝しています。
クラウドサービスは色々なものが出ているので、もう既に活用されている方も多いと思います。今更感はありますが細かいところで多少工夫もしていますのでもしかしたらお役にたつかも・・。普段私がどんな風に使っているか、書いてみますね。
Onedriveとは
 なごみ
なごみOnedriveとはMicrosoftのクラウドサービスです。サーバー上にデータを保管でき、WindowsやMac、スマホなど複数の機器からデータや写真を参照することができる便利なサービスです。
インターネット上にデータを保存できるサービスでここにアップロードするとどの端末からでも同じファイルにアクセスすることができるサービスです。
例えばパソコンからファイルをアップロードしたファイルをiPhoneやiPad、または他のパソコンからインターネットを通じて閲覧、編集ができます。
こんな方におすすめ
・たくさんの写真を共有したい
・ドキュメントを共同編集したい
・SNS などでファイルを共有したい
自動で更新してくれるのがいい
最初に設定さえしておけば、後はパソコン内のファイルを書き換えると自動でネット上のファイルも更新されるところが気に入っています。
例えば、これは私のパソコンのフォルダの一部です。
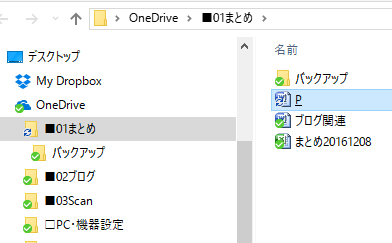
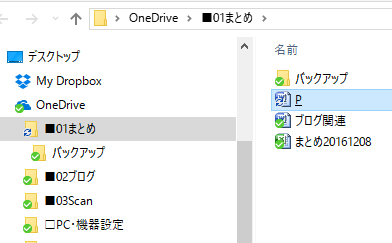
フォルダの前に緑色のマークが付いていますね。これはネット上のデータとパソコンのデータの同期が完了したという印です。まとめフォルダとPというファイルの青色のマークは現在同期中という印です。
この時の操作はPのファイル名を変更しただけです。一瞬にして同期をとってくれます。アップロード操作が必要ないので楽です。
アクセス方法は3種類
ソフト(アプリ)をインストール
このようにパソコンのフォルダに同化させてしまう使い方をするには、Onedriveのソフト(またはアプリ)をインストールする必要があります。ソフトをインストールすると右下のインジケータにアイコンが表示されます。
▼アイコンをクリックしたところ。
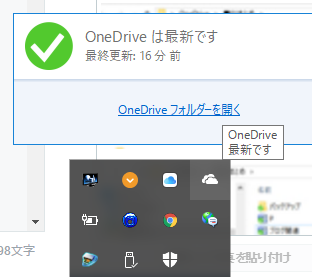
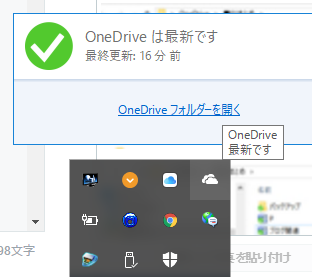
ブラウザからアクセス(Edge・InternetExplorer・Safari・Google chromeなど)
インストールするのが嫌な方は、ブラウザからアクセスする方法もあります。
▼私のフォルダにブラウザからアクセスしたところです。
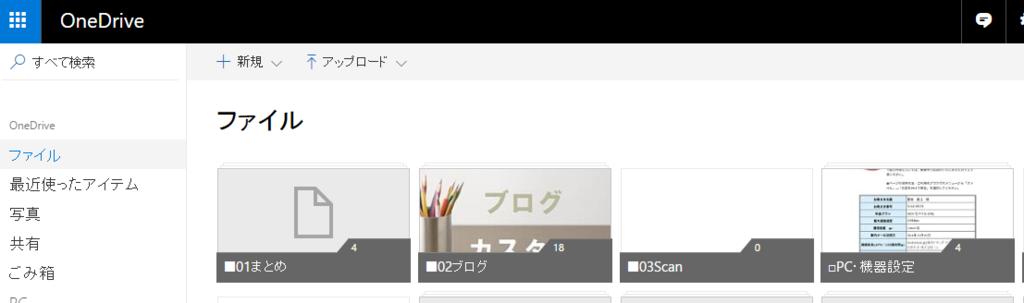
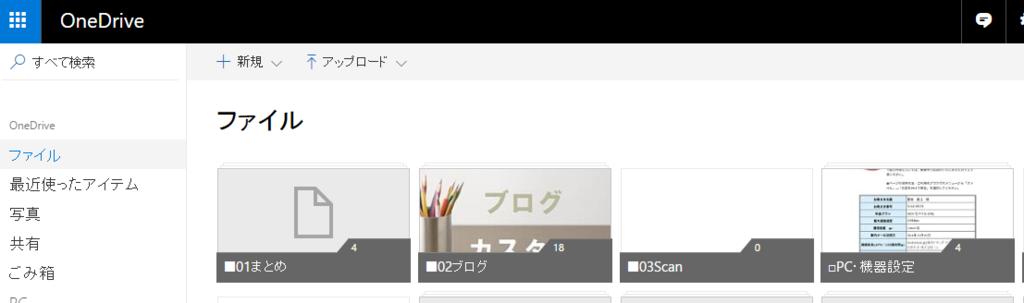
ユーザー名とパスワードを入れるとデータにアクセスできます。こんな感じでインターネットのサイトを見ているような感じでファイルが使えます。
ちなみにブラウザからだとon-line officeといってブラウザ越しにExcel、WordといったOfficeソフトが使えます。機能は多少限定されますが、Officeが入っていないパソコンでもOfficeのファイルが使えて便利です。
どこからでも参照できるのが楽
Officeソフトで作成したものはこのフォルダに入れて管理しています。
例えばExcelで作った家計簿など・・。作業が一番楽なのはパソコンなので主には自宅で作業しますが、時々出先から閲覧したりちょっとだけ更新したい時があります。そういう時iPadまたはiPhone(私の場合はiPod touch・・)からシームレスに作業ができるのが気に入っています。


ひと工夫でさらに便利に
スキャンフォルダをOnedriveに割り当てる
Wi-Fiのスキャンとプリンタの複合機を使っているのですが、このデータ保存先をOnedriveの中のフォルダに指定しています。スキャンをすると自動で保存されて、同時にクラウド上にも保存されます。すぐに他のデバイスからも見られて便利です。


音声ファイルの保存先をOnedriveに割り当てる
同じような感じでラジオやスカイプの録音保存先をOnedriveのフォルダに割り当てています。アップロード操作を意識することなく他のデバイスからアクセスできて便利です。英会話レッスンを受けていた時は、スカイプの音声を移動中に聞いて通勤中に勉強していました。
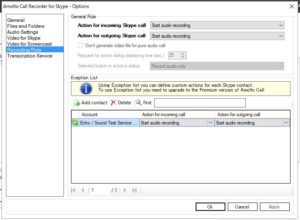
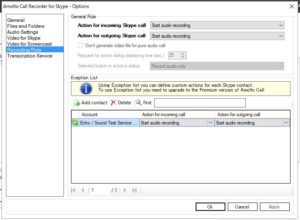
保存先はSDカードに設定【保留中】
自動でバックアップできるメリット
Onedriveのソフトをインストールすると自動的にパソコンに保存フォルダが設定されます。これを自分の指定のフォルダに変更できるのですが、私はこれをSDカードに設定しています。このSDカードはノートパソコンのスロットにセットしています。
パソコンが万一急に起動出来なくなったとしても大事なファイルだけは取り出せるというメリットがあります。更にこのSDカードのデータはBUNBACKUPというバックアップソフトを使って別のハードディスクに月に1回バックアップを取っています。
ただし、SDカードを抜き取ればデータが見られるのでセキュリティ的にはどうかという問題はややあります。盗難紛失には注意が必要です。
割り当て方に注意
それから普通のやり方ではSDカードに保存先を設定させてくれません。まず、SDカードをネットワークドライブに割り当てます。GドライブとかEドライブとかの文字に割り当てて、それを保存先の変更の時に指定するとうまくいきます。
SDカードを取り出す時の注意
ちょっとした注意点ですが、SDカードを取り出す時はいったん同期をとめましょう。インジケータのアイコン右クリックで動機の一時停止ができます。そうしないと保存先が見つからないということで、OnedriveがCドライブあたりにフォルダを作ってそこに同期をとりにかかります。
iCloudとOneDriveの連携で写真を管理する
写真の管理はAppleのicloudとOneDriveを連携して使っています。WindowsパソコンからはブラウザからiCloudにアクセスすることで、iCloudに写真を保存、または削除することができます。
私の場合、ブログの写真はiPadで撮影することが多く、記事を書くのは主にパソコンなので、オンライン上でスムーズに写真データがパソコンに入ってくるのは非常に便利です。
また何かあればご紹介します。
では、また。