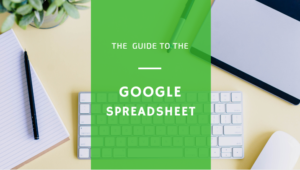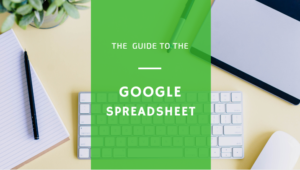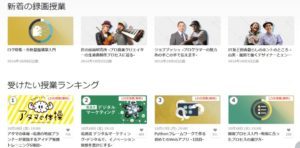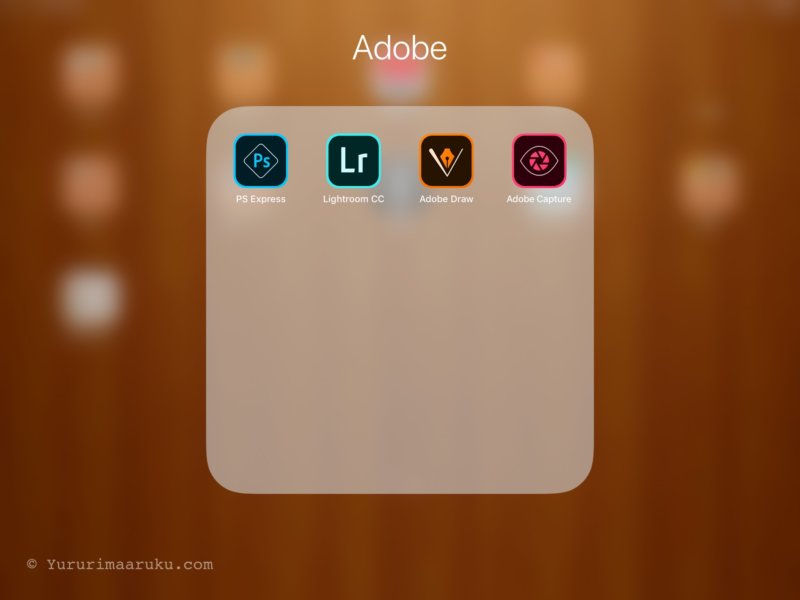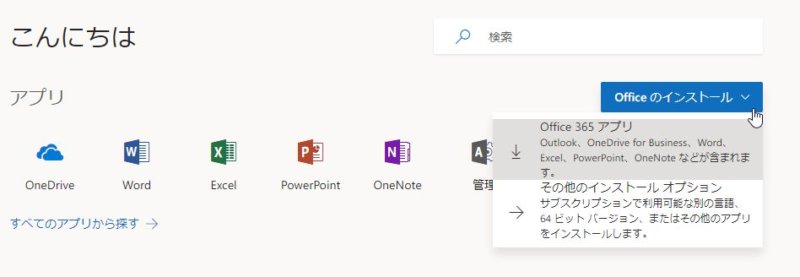印刷設定画面がスキップできて、一瞬で画面を見たまま保存(印刷)できるフリーソフトをご紹介します。私が長年愛用しているおすすめのフリーソフトです。スクリーンショットの印刷は意外と面倒です。
画面をそのまま保存(印刷)したい時には、「printscreenを押してWordとか何か立ち上げて貼り付けて、大きさを整えて・・」と面倒な操作をしている方が多いのではないでしょうか。何度も同じ作業する時は面倒ですよね。パソコンが苦手な方にはこのwinshotをインストールして「shift+ctrl+printscreenを同時に押してください」と言っています。
パソコン起動時に上がるように設定しておけば、いちいちソフトを起動しなくても大丈夫です。キーの割り当てもソフトで設定できますよ。相当な作業効率アップになります。
どんな時に使うの
色んな活用方法があります。まずは利用シーンから。
とにかく画面を印刷したい時
形式にはこだわらないから用紙いっぱいに画面を印刷したい。ささっと紙に出して確認したい。このソフトならWebページ(ブラウザー)であろうが、ソフトのエラー画面であろうが、どんな画面でもショートカットキー(ボタンを押すだけ)で一瞬で印刷ができます。ボタンの組み合わせも好きな組み合わせで設定できます。
印刷メニュー自体がない時にも便利
印刷メニューが無い時にも画面を見たまま印刷できるので便利です。
Winshotインストール
インストールは簡単です。設定は最初の1回だけ。
▼製作者様のサイトはこちらです。
著作権者名:WoodyBells
URL:http://www.woodybells.com/
利用に関する案内はこちら:ご利用にあたって
基本的にメニューに沿っていけばできます。ただしこちらのソフトは開発を終了しています。すごく良く出来たソフトなのに残念な気もします。
サイト内のサイドバーWinshotをクリックすると説明とダウンロード画面に行きます。
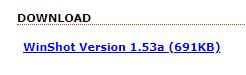
紛らわしい「ダウンロード」と書いた広告があるので注意してくださいね。説明書きをよく読みましょう。
Windows10にインストールしましたが、家族、友人、知人のパソコンや2018年12月に購入した私のパソコンでも便利に使えています。ただし製造元サイトにはWindows10で使えるという記載はありません。使えない場合もあるかもしれないので入れる場合は自己判断で。
 なごみ
なごみその程度に考えてくださいね〜 ^ ^
標準ソフトではSnippping toolがおすすめ
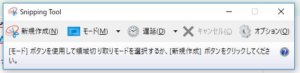
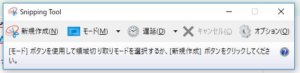
心配な方はWindows標準ソフトのSnipping toolを使うのがおすすめです。標準添付のソフトなので安心ですね。画面のコピーや印刷ができます。範囲選択も全画面や矩形範囲選択など選べます。
ただしWinshotと比べて押すキーの数が増えたり機能も少なかったりします。
一旦、全画面か矩形範囲をコピーして取り込み、メニューから印刷する方式です。(新規作成→(四角領域で切り取りの場合)ドラッグで範囲選択→ファイル→印刷という感じです。)Winshotのようにワンタッチで出来れば嬉しいのですが・・。
最初は使い方に戸惑うかもしれませんが、すぐ慣れると思います。機能は限られますが使い道が印刷やコピー中心なら、これも便利なソフトではあります。
よく使う方はショートカットをデスクトップに置いておくか、スタートアップに入れて起動しておくとよいでしょう。
詳しい使い方はこちらの公式サイトの説明を参考にしてください。
Snipping Tool を使ってスクリーン ショットをキャプチャする|Microsoftサポート
Winshot おすすめの初期設定
スタートアップにしておくと便利
インストール時は「Desktopにアイコンを作成する」にチェックを入れましょう。
よく使われる方は、さらにスタートアップに起動のショートカットアイコンを登録しておくと便利です。毎回起動しなくてもすぐ使えます。
Windows10のスタートアップへの登録方法
- スタートボタンを右クリック
- ファイル名を指定して実行
- shell:startupと入力してOKをクリック
開いたフォルダにDesktopに出来たショートカットアイコンをコピーして保存します。


環境設定のウインドウを開く


インジケータのwinshotのアイコンを右クリックします。
▼メニューがポップアップします。
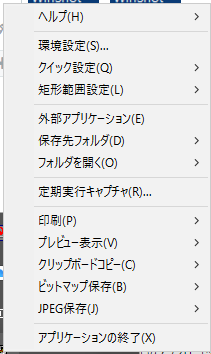
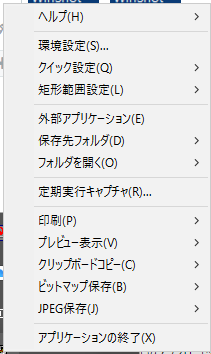
「環境設定」をクリックします。
画面の幅は「自動調整」に
「印刷設定」タブで「用紙の向きを画像の縦横サイズに合わせる」にチェックを入れると用紙幅に合わせたサイズで出力されます。
用紙(または画像)サイズを基準に縮小・拡大したり、位置や余白が設定できます。
これだけでもスゴイですね。
「印刷時印刷ダイアログを表示する」のチェックをはずすと、プリンターの選択画面をとばしていきなり印刷してくれます。プリンターが一台で選択する必要がないところだとこの設定でいいと思います。
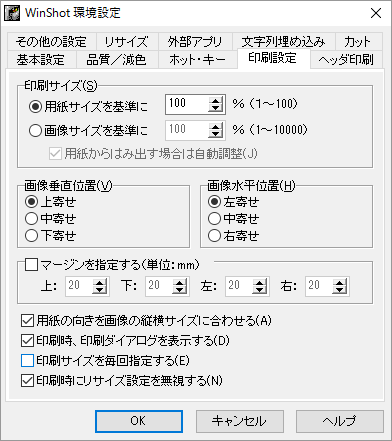
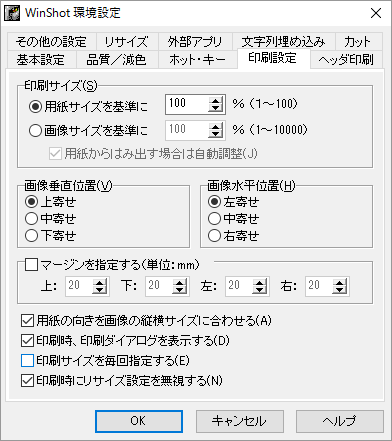
ホットキーの設定
ホットキータブに切り替えます。
ここで、どのキーに印刷や保存などの操作を割り当てるか設定できます。
下の画面はデフォルトです。
私はアクティブウインドウの印刷はshift+ctrl+F1
デスクトップ全体はshift+ctrl+F2としています。
Winshot 便利機能
印刷、プレビュー表示、クリップボードへコピー、ビットマップで保存、JPEGで保存などのメニューがあります。
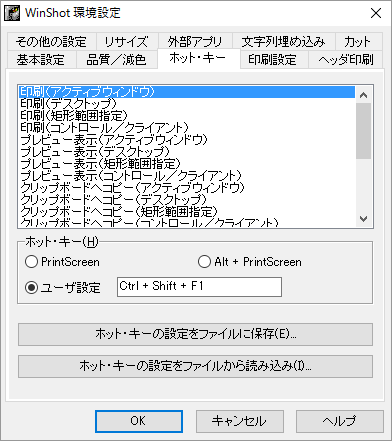
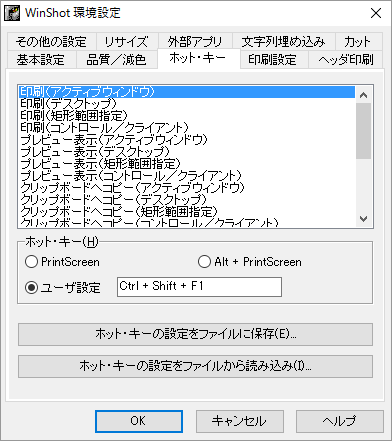
スクロールしたところです。
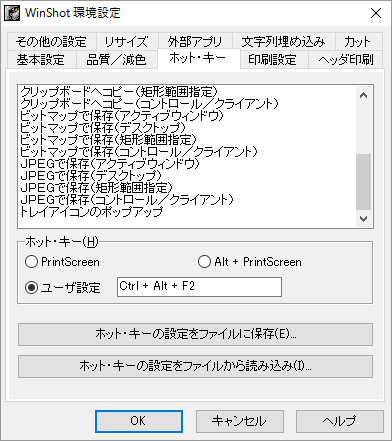
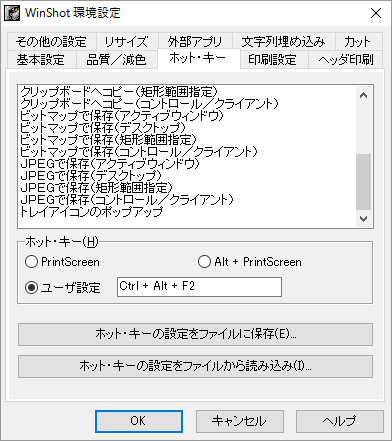
保存フォルダの設定
画像の保存をよく使われる方は、保存フォルダをしておくと便利です。
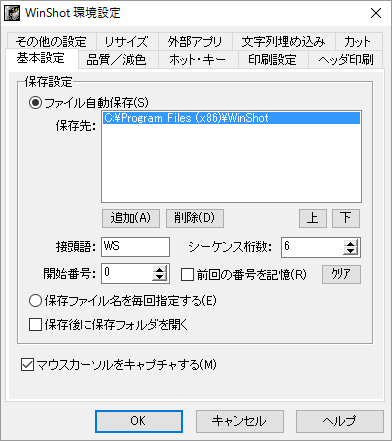
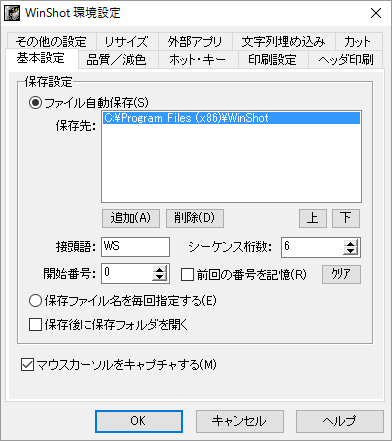
キャプチャと同時にリサイズ
リサイズもたくさん画像があると作業が大変です。こういうのは助かります。


文字列埋め込み(キャプチャ画像やヘッダに日時など埋め込み)
日時やPC名、ユーザー名などを設定しておくと便利かもしれません。
▼画像に埋め込み
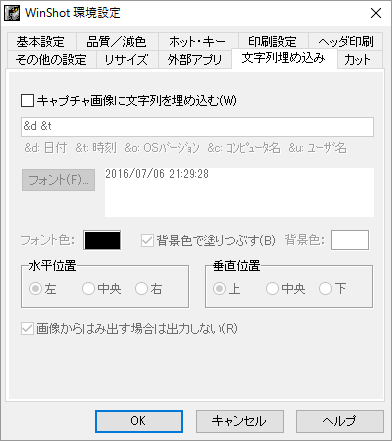
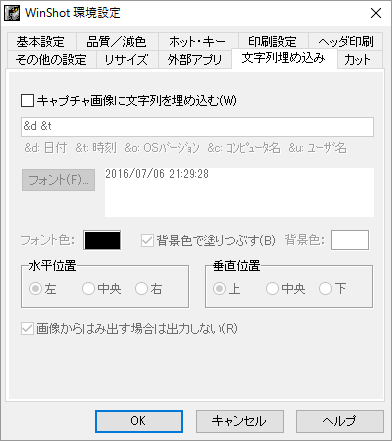
▼ヘッダーに埋め込み
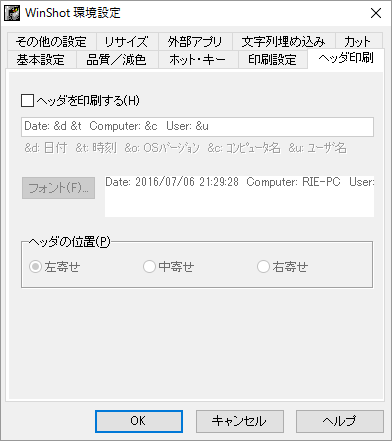
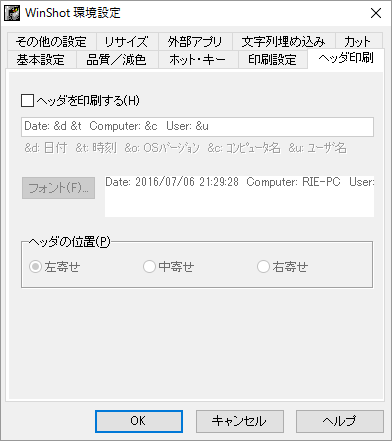
▼こちらのサイトでは矩形選択(四角に任意の場所を選択)する方法がご紹介されています。
ホームページ印刷ソフト
複数ページにわたるホームページの印刷ができるソフトもあります。縦長のホームページを印刷する機会が多い場合はこちらの専用ソフトを検討されても良いでしょう。