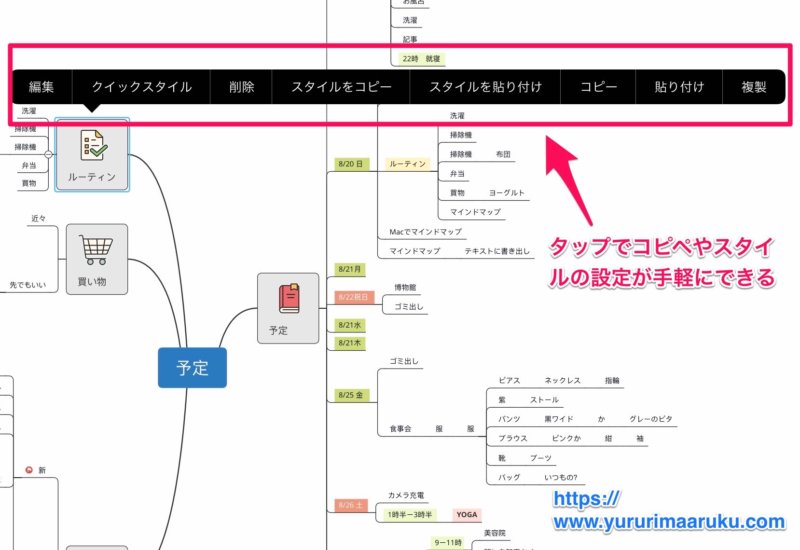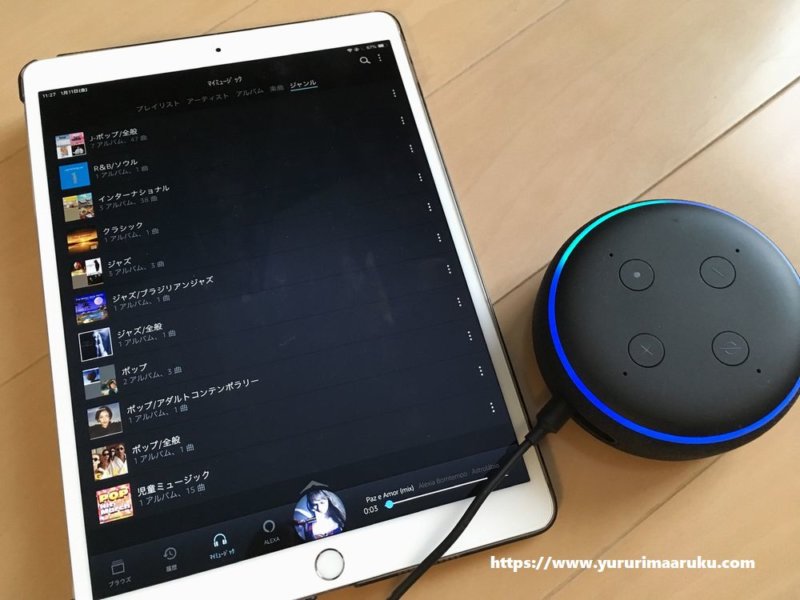iOS14アップデートではホーム画面の機能が使いやすくなりました。この機会に整理しました。すっきりです。今回のテーマは、「より少なくより良く」です。特にウィジェットとAppライブラリーが気に入りました。
「ウィジェット」というのは中身をチラ見せしてくれて、タップするとアプリを開いてくれるものです。
今までより自由度が増して、自分流にカスタマイズが楽しめるようになりましたね。皆さんどんな感じなんでしょうねー。
今日は今の私の画面をお見せしながら、なぜそうしたのか、どんな風に使っているのかご紹介したいと思います。
 なごみ
なごみちょっと恥ずかしいですが、私の画面を見ながら簡単に紹介していきますねー。
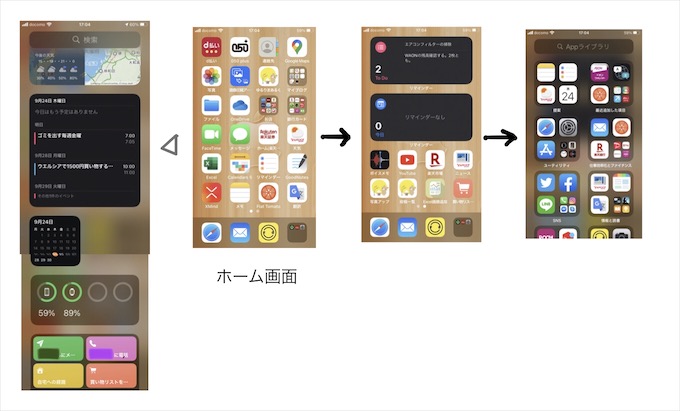
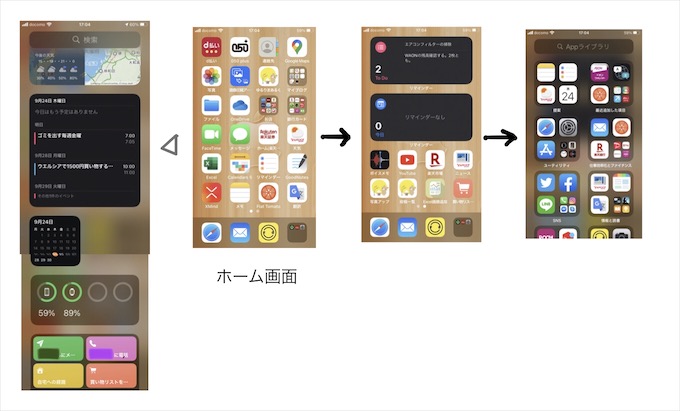
0画面目:ウィジェット(左へスワイプ)
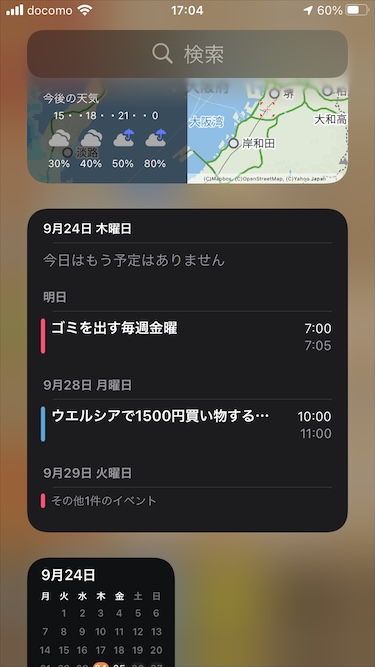
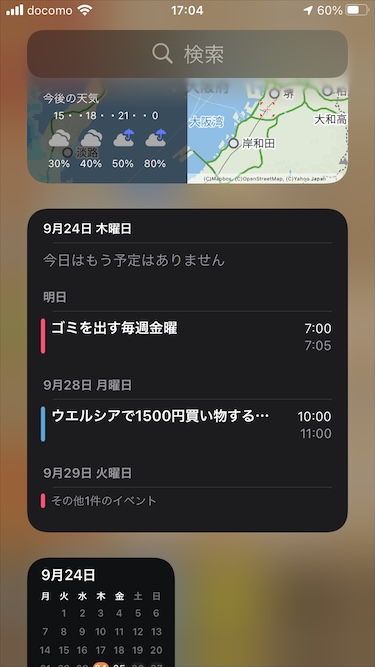
ホーム画面から左にスワイプしたところのウィジェット画面です。ウィジェットはこの画面以外にも好きな画面に入れられるようになりました。
デザインも豊富になってより自分好みのカスタマイズができるようになりました。YouTubeでもわかりやすく紹介されていますのでお勧めの動画をリンクを置いておきますね。
Yahoo!天気
降水予測と雨雲レーダーのマップを表示できるようになりました。ぱっと目で見てわかりやすいので助かります。雨雲レーダーはアプリがやはりいいですね。さらにこのようにウィジェットにも入れられますしね。
カレンダー(デフォルト):項目詳細表示
その日の予定が表示されるようにしています。1つのウィジェットの中でもデザインを切り替えることができます。デフォルトのカレンダーウィジェットの項目詳細表示が一番見やすいので、表示しています。ただしデフォルトのカレンダーは編集画面がいまいちなんですよね。
Calender5:編集用
予定を編集する時は小さいほうのカレンダー(Calender5)をタップしてアプリを起動しています。
基本的に私はカレンダーはiPhoneアプリ「Calender5」で管理しています。
Calender5はカレンダーの予定とTo Doを一緒に表示することができるアプリで、編集がしやすいので気にいっています。予定の移動などが指先のドラッグでできるので、特にiPadでの操作性が良くて気にいっています。
ウィジェットではコンパクトにカレンダーが表示されてかわいいんですよね。



ウィジェットを下にスクロールするとこんな感じです。
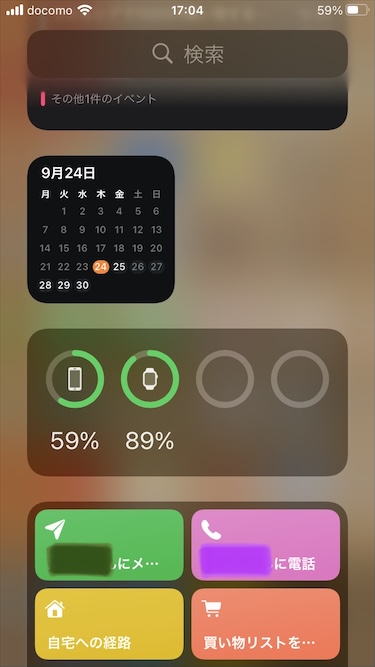
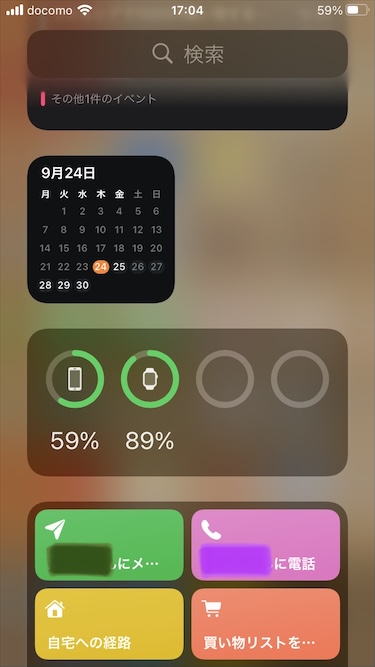
バッテリー残量
まずバッテリー残量表示ですね。充電を忘れてしまうのでここに表示しています。特にAirPodsの残量が分かるのがいいですね。
ショートカットアプリ
次に入れているのがショートカットです。ショートカットで作成した操作をここに入れています。ショートカットはiPhoneでの操作をワンタッチで自動的に行ってくれるアプリで、重宝しています。コードを書かないプログラミングのようなアプリです。いろいろな操作を登録しているのですが4つだけウィジェットに入れています。
これ入れるときのコツをひとつ。ショートカットアプリの中にはフォルダーを作ることができます。私はウィジェットと言うフォルダーを作ってウィジェットに表示したいショートカットをそのフォルダーに入れます。ウィジェットを選択した後、長押しするとショートカットの中のフォルダーを選択することができますので、そこで作成したフォルダーを選択します。ショートカットをたくさん作成している方にはお勧めの方法です。
私が登録しているのは夫への電話とメッセージ、自宅への経路案内、リマインダーの買い物リストを表示してくれるショートカットです。自宅への経路案内はデフォルトのマップアプリを使ったものです。外出先からワンタップで最短ルートが出せます。ショートカットアプリのサンプルに入っていますので、追加も簡単ですよ。
ショートカットはほんとに便利で、最初はとっつきにくいかもしれないですが慣れると簡単に作成できます。登録しておけば自分で組んだプログラムをSiriから音声で実行させることもできます。興味のある方はぜひ試してみてください。アプリの中にはサンプルもたくさん用意されています。
おすすめ動画
操作は動画で見た方が分かりやすいと思います。ずっと使える技が身につきますしね。隙間時間にご覧になってはいかがでしょうか。こちらの動画は私も見ましたが良かったです。






1画面目(ホーム画面)
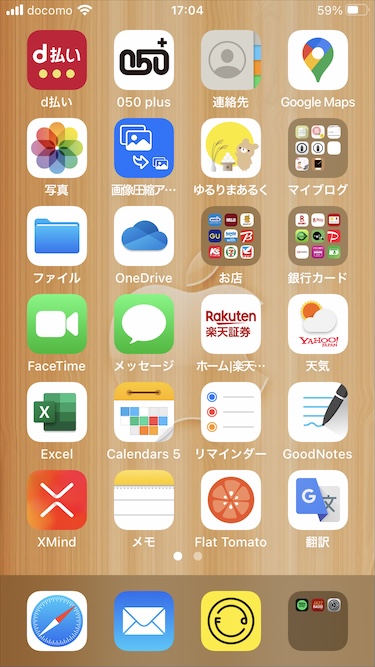
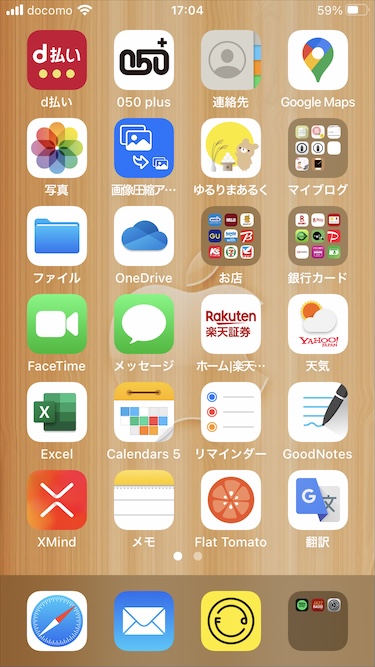
今の私のホーム画面はこんな感じです。ギリギリまでアプリ数を減らそうと思って、だいぶ削除したんですけどもやっぱりこのぐらい残ってしまいますね。本当によく使うものを厳選して残しましたが、2ページ半まで残りました。ワンタップで使いたいものだから仕方ないかなと思います。
d払いのアプリが左上にあるのは今限定ですね。なぜならマイナポイントの登録をd払いにしたためです。マイナポイントの利用が完了したら多分削除してしまうと思います。
あと格安SIM(通話なし・SMSあり)を使ってるので電話は050 plusです。
Google翻訳は最近よく活躍していて、プログラミングをするときによく使います。カメラ入力がほんとに優秀で、例えばエラーメッセージが出た時なんかは直接画面をカメラ入力するだけでリアルタイムに翻訳してくれるので助かってます。かなり優秀ですよ。あと調べ物をしていても、コンピューターの解説画面は最新の情報を得ようとすると、英語のページを読む必要が出てくるので重宝しています。大体の意味がわかれば前に進めますしね。何度もやっていると単語の意味も覚えてきます。
一番下は常に表示されている部分ですが、ここにフォルダを置くこともできます。ここにフォルダーを入れるには先に別の場所でフォルダーを作ってからフォルダーごとドラッグしてきます。ただこれをやってしまうと、アイコンの表示が小さくなるのでゆくゆくはここはホルダーなくす予定です。
あとよく使うのが先日紹介したFlatTomatoです。


2画面目(ホーム画面2)
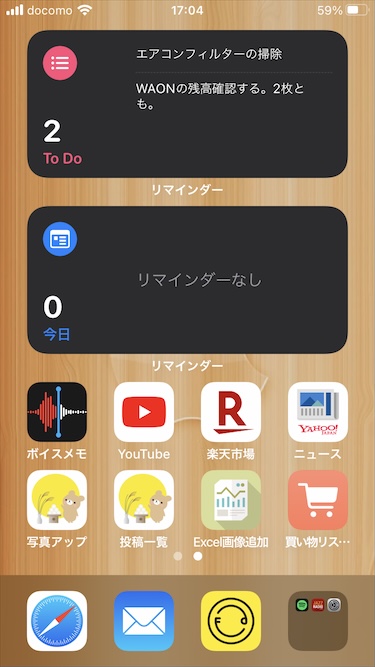
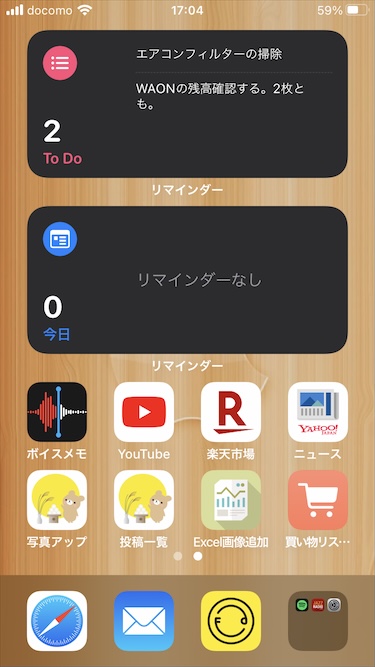
こちらがホーム画面の2画面目です。2つウィジェットを入れました。どちらもリマインダーです。
リマインダーの中でもフォルダー(グループ)を指定することができます。私は1番上をToDo(自作)、2番目を今日のフォルダーにしています。今日のグループはもともとからあるもので、リマインダーを登録するときに日時を指定しておくと今日のものだけが表示されるようになっています。
リマインダーを見ること自体を忘れてしまうのですが、ここに表示されていると目に留まるようになりました。
▼これ、Apple WatchだけでなくiPhoneでも使えます。リマインダーを活用したい方はぜひ。
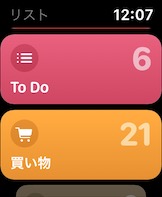
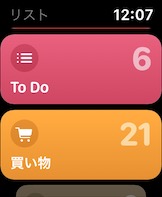
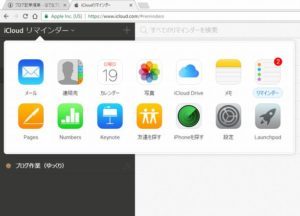
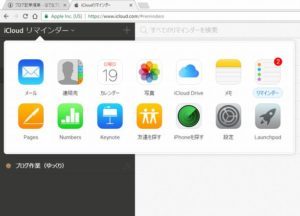
下から2番目に「写真アップ」と言うアイコンがありますね。これはブログの写真のアップロードへのリンクです。
ホーム画面の上から2行目に画像圧縮アッシュと言うアプリを置いているのですが、このアプリで写真を圧縮した後、写真アップのアイコンからWordPressへ直接アクセスしてアップロードしています。歩からのアップロードはこの流れが最近早くて気にいっています。この無料ですがかなり使いやすいですよ。


右下にある買い物カードのアイコンは、リマインダーの買い物リストを開くショートカットです。どれだけ買い物するねんて言う感じですけれども・・・。
3画面目(新機能:自動で生成されるAppライブラリ)
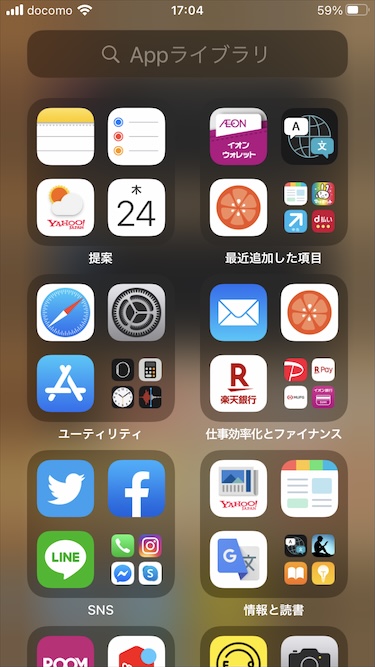
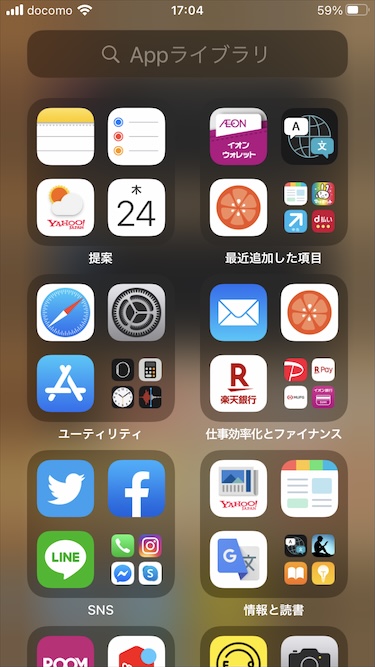
3画面目です。ここは私が置いているアイコンではなくて今回のiOSアップデートから加わった自動的に生成される画面です。初めて見たとき、なんじゃこりゃ、こんなんいるの?と思ったのですが、これ使ってみるとかなり便利です。
少なくとも私は気にいっています。グループごとに自動的に分けてくれてよく使うものを大きく表示してくれています。フォルダーの右下の部分をタップするとそのフォルダーに入っているアプリが全て表示されるのですが、画面いっぱいに大きく表示されるので見やすいんですよねー。
ここにない場合は上の検索窓からアプリ名で検索できます。まあ、この検索窓はホーム画面を下にスライドするだけでも出てくるのですが、ここにもあるのもさせて便利かなと言う感じです。うまく表現しにくいのですが結構便利です。使ってみると実感できるのではないかなと思います。
ですぐ探せるようになったので、基本的にはホーム画面にはアイコンを極力減らしておくようになりました。アプリを削除するときに「Appライブラリーへ移動」を選択しておくとここへ残しておくことができます。
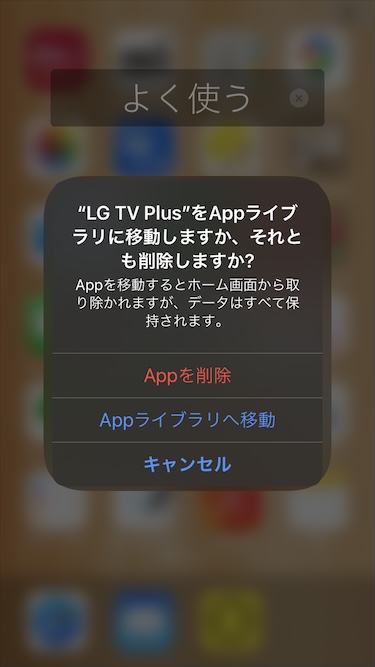
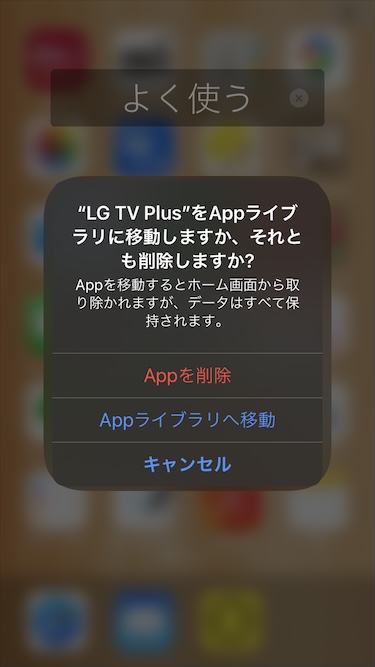
画面単位で表示・非表示できるようになった
あと、これですね!大きな変更点。
画面単位で表示非表示が簡単に変更できるようになりました。
まず画面の何もないところを長押し、アプリアイコンの編集画面にします。
次に下の「・・・」の部文をタップします。
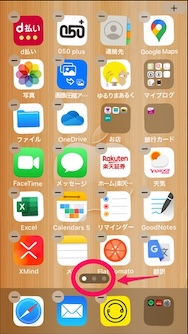
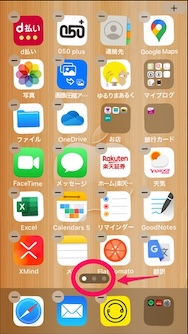
するとこのように選択画面が出てきます。チェックを外すと非表示になります。
私はAppライブラリに2タップで到達したいので、普段使わない画面は非表示にしています。これは嬉しいですね。
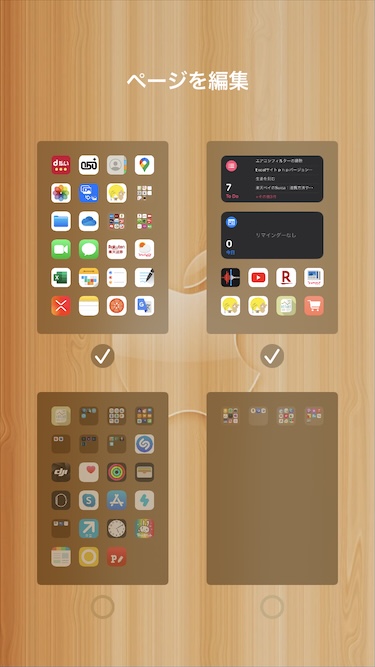
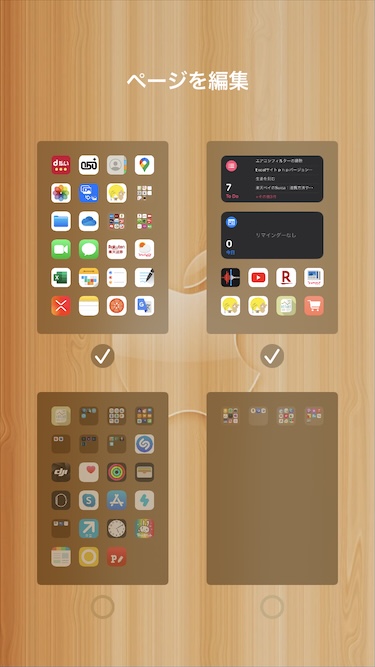
背面タップにアクションを割り当てられる
背面タップしたときに動作を割り当てることができるようになりました。私は背面タップしたときにスクリーンショットを取れるようにしました。今までだと両手で電源とホームを押さないといけなかったのが、片手でできるにはいいかなぁと思ったからです。
と言うわけで簡単ですが、私の今のホーム画面についてご紹介してみました。使いながら、その時々の生活に応じて変わっていくと思いますが・・・。
また何か良いことがあればご紹介しますね。
では、また。