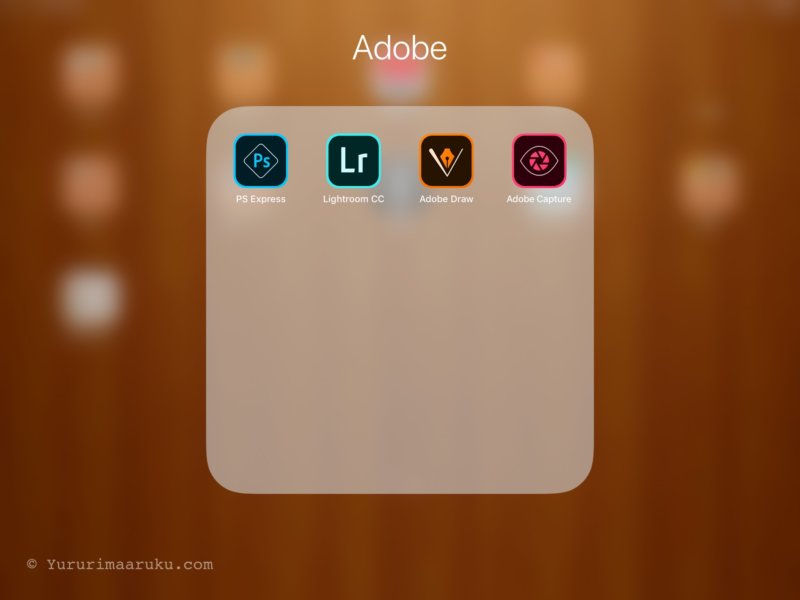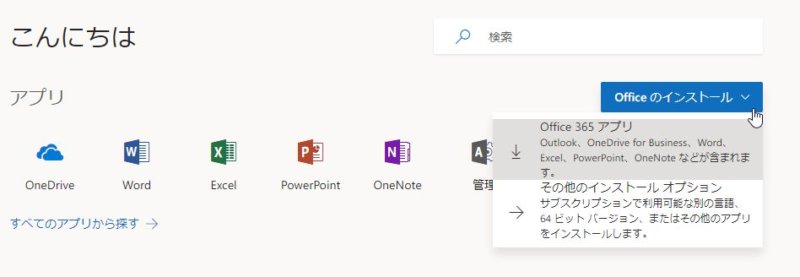私はシステム管理者の仕事をしています。日々色々なHelp meに対応しています。スタッフに笑顔になってもらえるこの仕事が好きです。簡単だけど知らない人が多いWindowsの操作を紹介します。
ワンドラッグでショートカットを作る
シュッと一瞬で出来ます。アドレスバーの前のアイコンをドラッグするだけです。
ブラウザの場合、このようにアドレスバーの先頭のアイコンをドラッグします。
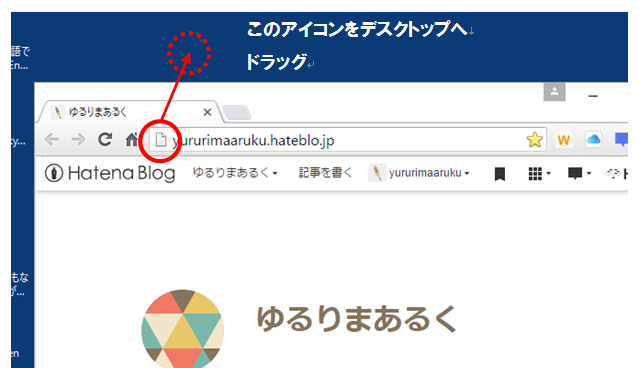
フォルダへのショートカットも同じように先頭のアイコンをドラッグするだけ。簡単ですね。
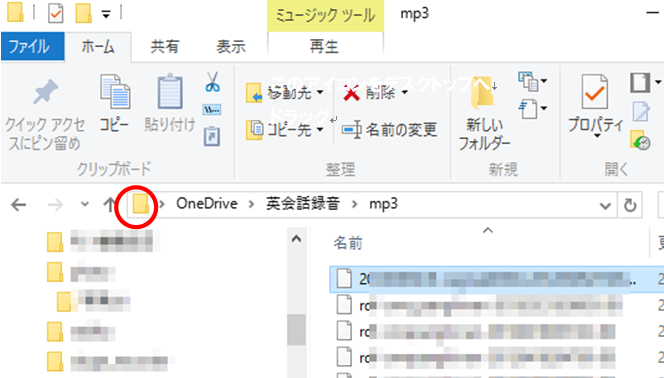
フォルダを開く Windowsキー +E
地味に便利なショートカットで、よく使います。Eは「エクスプローラー(Explorer)のE」と覚えましょう。
フォルダが開いた後、目的のファイル名がアルファベットならキーボードから一文字目だけ押すと、そのファイルが選択された状態になります。ファイルが多い時、スクロールしなくてもすぐアクセスできて便利ですよ。
デスクトップを表示 Windowsキー +D
Dは「DesktopのD」と覚えましょう。すべてのアプリケーションが最小化されて、デスクトップが現れます。もう一度同じ操作をすると元の状態に戻ります。
トラブルが起きたとき駆けつけて、デスクトップにアクセスしたい時、これを使っています。とりあえず状態を保持したままデスクトップにアクセスできて便利です。
操作を元に戻す ctrl+Z
やった操作を一つ戻すキーです。何度も押すとどんどん戻っていきます。私はとてもよく使います。あ、失敗したと思ったら、これをまず試します。かなりのソフトウェアで対応しています。
クリックしても画面が表示されない→alt + スペースキー
これは少しレアな状態なのですが紹介しますね。開くをクリックしても画面が開かない。タスクバーではアイコンがチカチカしているのに開かない状態が時々あります。これを「座標が飛んだ」と呼んでいます。
モニターの外に表示されているような感覚です。
その時には
1.altとスペースを同時に押す
2.メニューが出てきますので「移動」をクリック
3.キーボードの矢印キーを一つ押す
4.マウスを動かす
するとウインドウがくっついて出てきます。
半角スペース シフト+スペース
全角スペースを入力する時はスペースキーを使いますね。シフトを押しながらスペースキーを押すと「半角のスペース」が入力できます。入力モードを切り替えるより少ないタッチで入力できるのです。ショートカットキーではないですが、おすすめです。
他におすすめがあればまたご紹介しますね。
では、また。