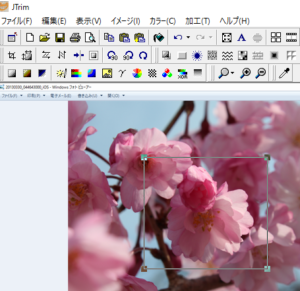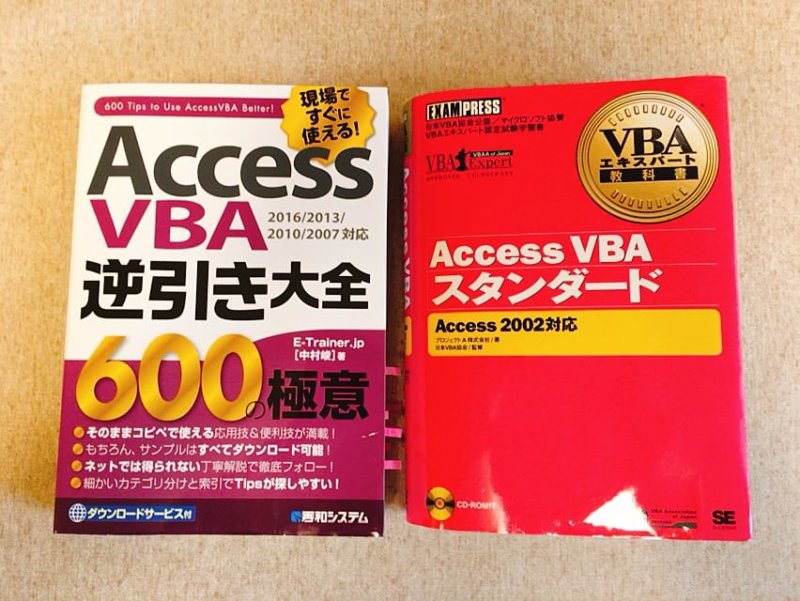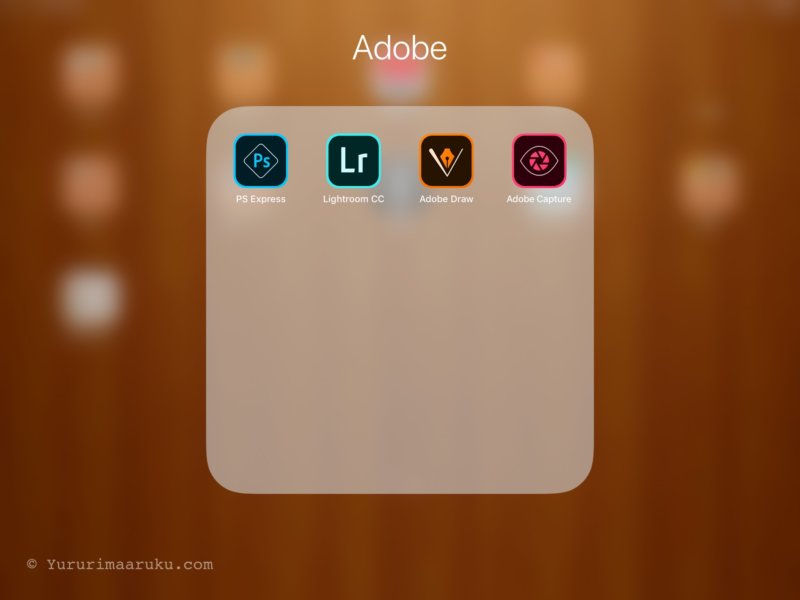高齢ユーザー・・と言いますのは私の義理の父です。 先日「パソコンを買い替えたいのでお願い」と頼まれ、機種の選定とセットアップまで引き受けました。
用途は主にインターネット、メール、年賀状作成、DVD鑑賞、日記なども書きたいとのこと。パソコンは初めてではないといいつつも、時々戸惑うことがあるようです。出来るだけ操作がシンプルになるようにいくつか工夫をしました。
今日はこのお話しをしたいと思います。
購入した機種
パソコン安くなりましたね。6万円台で良いのが買えました。職場でも使っていて慣れているし、安いのでレノボにしました。
lenovo ThinkPad E550 Corei3搭載モデル(15.6型/4GBメモリー/500GB HDD/Officeなし)
自分が使う分にはプロセッサーはcore i5位は欲しいところだけど、まあ用途考えるとcore i3で大丈夫かなと思います。メモリは8GBの選択もありましたがコスト考えて4GBにしときました。
なんせこれで2~3万円はかわるので。もっと安いのもあったし、高いのもありましたが、コストと用途、絶妙にぴったりって感じです。速度も申し分なく良い感じでした。
使いやすいように工夫した事
openofficeをインストール
それ程凝った文章も作らないみたいなのでOfficeは無しで、無料のOpenOfficeを入れました。
Openofficeのサイトです。
http://www.openoffice.org/ja/download/
無料ながらそこそこ使えますし、むしろメニューバーがシンプルで高齢の方にとってはこっちの方がいいと思います。
画面がOfficeよりずっと分かりやすいんです。特にofficeは2007からリボンとかってややこしくなりましたので、初心者にはこっちの方が優しいかなと思います。
メールソフトも無料のThunderbirdをインストール
私も職場で使っています。
メールソフトジプシー色々しましたが、これが1番見やすくてカスタマイズもできて良かったです。
MozillaはFirefoxというブラウザを提供しているところです。
Mozilla Japan Thunderbirdのサイトです
https://www.thunderbird.net/ja/
デスクトップはあえて思いっきりシンプルに
アイコンはメール、インターネット、ワープロだけにしておきました。
もちろん、ショートカットの名前も「メール」「インターネット」「ワープロ」に変更してます。

スタートアップで必要なものを自動起動
スタートアップにメールとプラウザをセットして、パソコン起動したら自動で上がるようにしました。ついでにログオン画面もスルーするようにしました(セキュリティ上本当は良くないですが、父の家はほとんど人がいるのと、それほど見られて困るものも入っていないので・・。ここは敢えて。)
ところでWindows10ってスタートメニューにスタートアップフォルダが無くなったんですね。なんで無くしたんだろ・・。
しょうがないので・・このフォルダに起動時に自動でたちあげたいソフトウェアのショートカットを保存しました。
スタートアップフォルダの場所
C:Users[ユーザー名]AppDataRoamingMicrosoftWindowsStart MenuProgramsStartup
ブラウザの初期画面はみんな大好きYahoo!に
ブラウザは起動した時の初期画面を父の大好きなYahoo!に設定しました。
高齢の方には特に「Yahoo!の画面にして」ってよく言われます。ニュースが読みたいそうです。
蓋を閉めた時の動作
あとノートパソコンのふたを閉じた時の設定を「シャットダウン」にしました。「終了する時はパソコンのふたを閉めてね」でオッケーなので分かりやすくて良いです。
設定方法はタスクバー(画面下部)の左下に虫眼鏡があります。
そこをクリックすると検索画面がでますので「電源」で検索をします。
「電源とスリープの設定」→「電源とスリープ」→「関連設定」の下「電源の追加設定」とすすみます。
「カバーを閉じた時の動作の選択」でそれぞれカバーやボタンの動作の選択ができますので、ここで「シャットダウン」を選びます。
Windows10って一瞬コントロールパネルどこいった?って焦るんですよね。スタートボタン(左下のWindowsマーク)を右クリックでした。最初は戸惑いますが、このショートカット群、慣れたら便利です。
ウイルス対策ソフト
ウイルス対策ソフトは今までウィルスバスター使ってきたけど、もうWindows10付属で無料のDefenderだけにしました。お金もかからないですしね。
Microsoftのサイト「Defenderを使用する方法」
タッチパッドをOFFにする
ノートパソコンだと結構タッチパッドに手があたって誤動作するんです。高齢の方だとなおさらイライラしてしまうようです。マウスを使っているのでこれをOFFにしました。
スタートボタン→設定→タッチパッドで検索→その他のマウスオプションにて「外部USBマウスが接続されている時だけ無効にする」にしています。
マウスは規定のボタンの上に自動で移動
マウスポインターが行方不明になって結構戸惑われる方が多いんです。これ設定しておいてあげると少しでも楽かと思います。
スタートボタン→設定→マウス→マウスとタッチパッド→その他のマウスオプション→ポインターオプションにて「ポインターを自動的に規定のボタン上に移動する」にチェックを入れます。
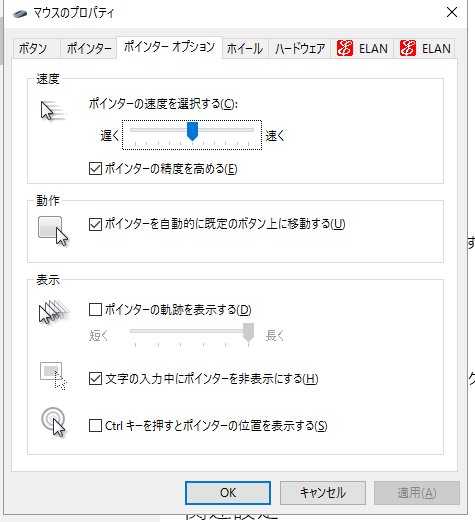
パソコンを買い替えて、父も「操作がシンプルになったしパソコンの動きも早くなった!」と喜んでいます。気に入って使ってくれているようです。