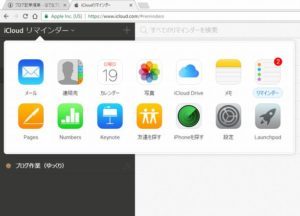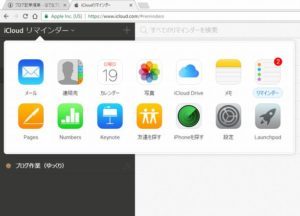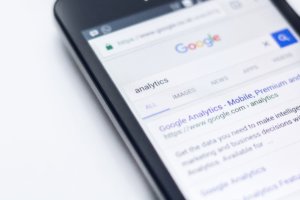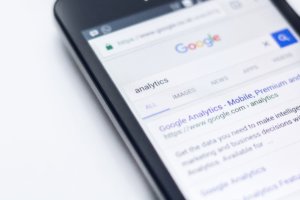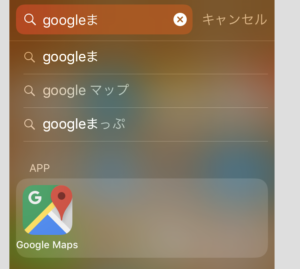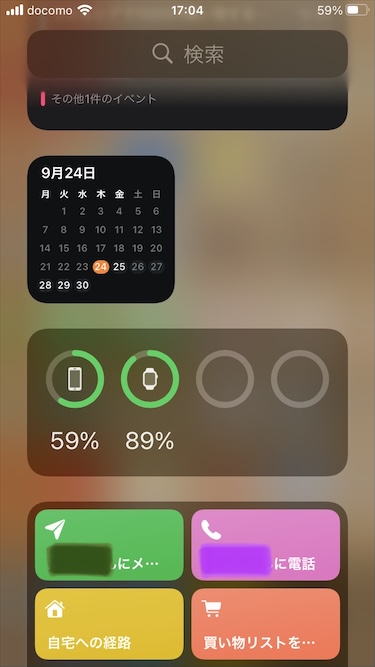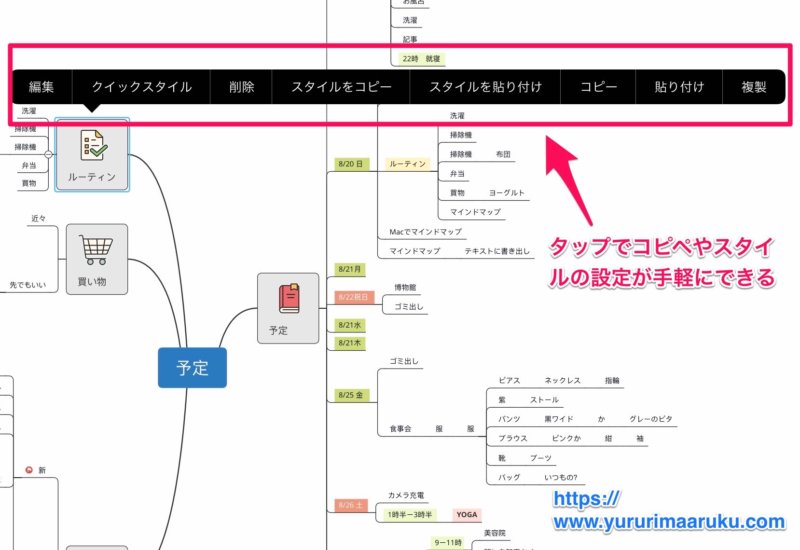Googleマップ ナビゲーション機能の使い方
- Googleマップを立ち上げる
- ここで検索 に目的地を入れる
- 選択肢の中から目的地を選ぶ
- 経路をタップする
- 移動手段を選択する 左から「車」「電車」「徒歩」
- 開始をタップするとナビゲーションが始まる
★ 進行方向が分かりにくい時は、現在地ボタンを押してみましょう。
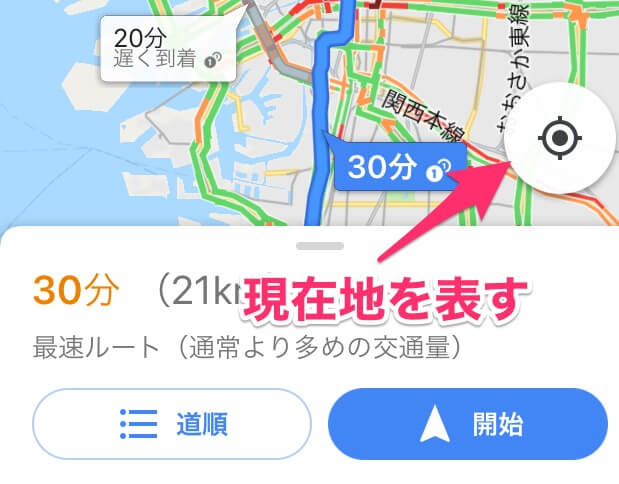
iPhone画面で解説します
1.Googleマップを立ち上げる
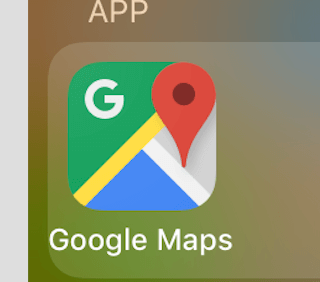
▼ 起動の仕方が分からない時ホームボタンを長押ししてSiriに「Googleマップ起動して」と言うか、ホーム画面を左にスワイプして出てくる一番上の枠に「Googleマップ」と入力を試してください。
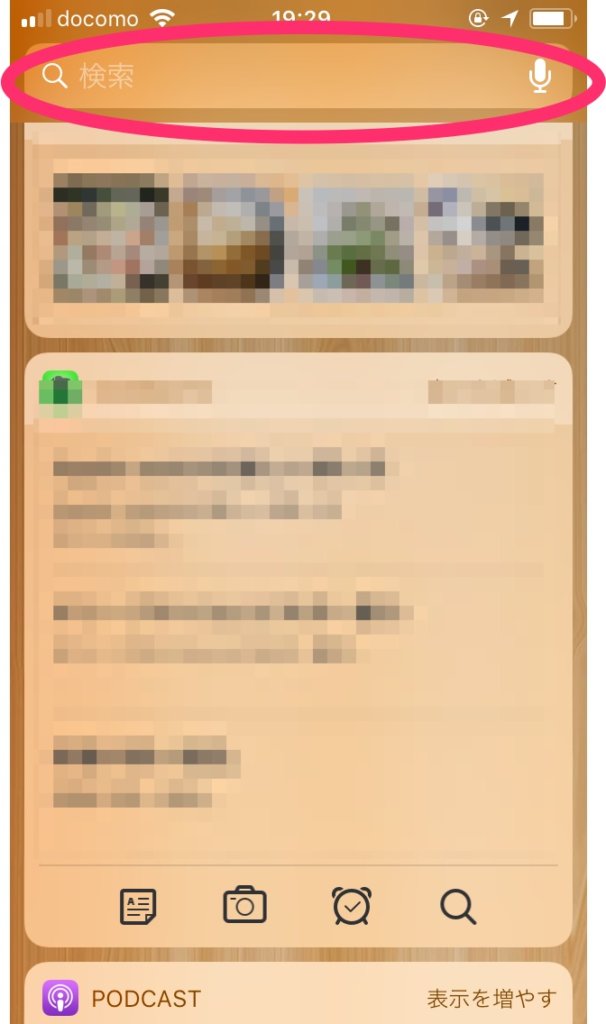
▼アプリが入って入ればアプリが立ち上がるし、入っていなければウェブサイトが表示されます。アプリは便利なのでインストールするのがおすすめ。「Googleま」で入れたら、もう候補が出てきました。
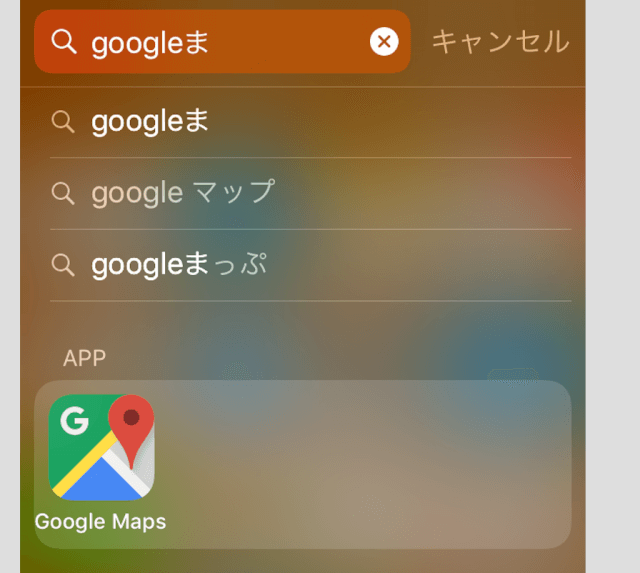
2.「ここで検索」の枠に目的地を入力する。
▼ 右端のマイクのアイコンをタップすると音声で入力することもできます。
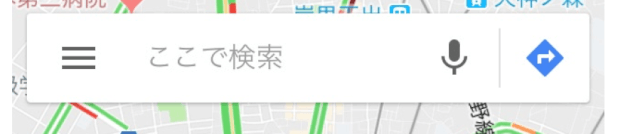
3.選択肢の中から目的地を選ぶ
▼下に表示される候補の中から該当するものをタップします。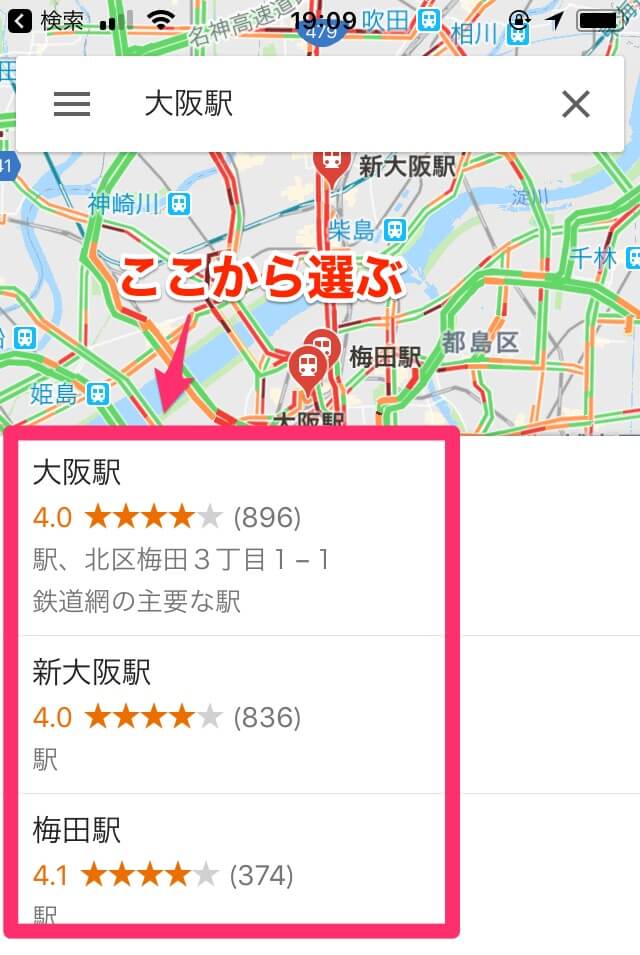
4.「経路」をタップする
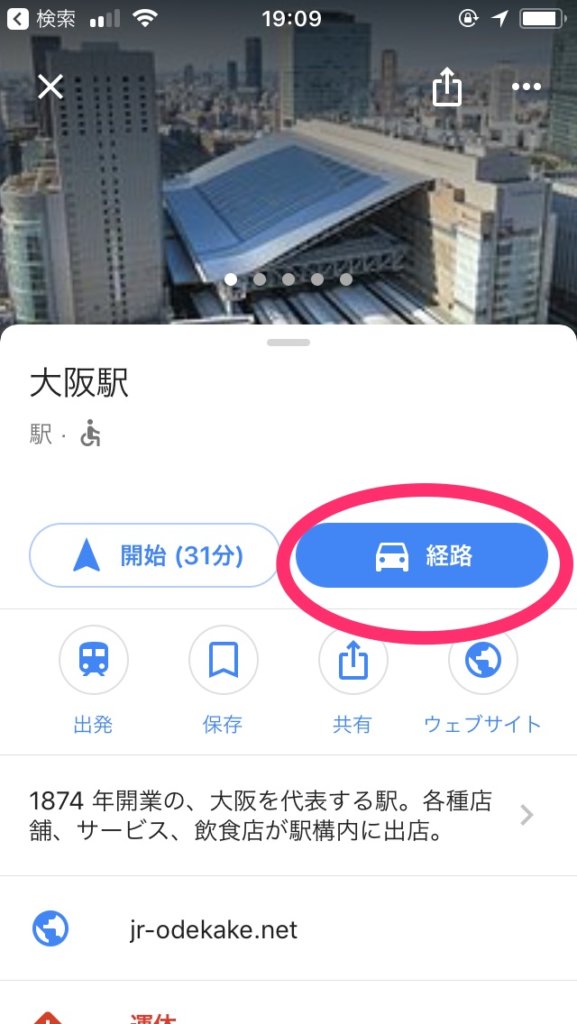
5.移動手段を選択する
▼左から「車」「電車」「徒歩」。
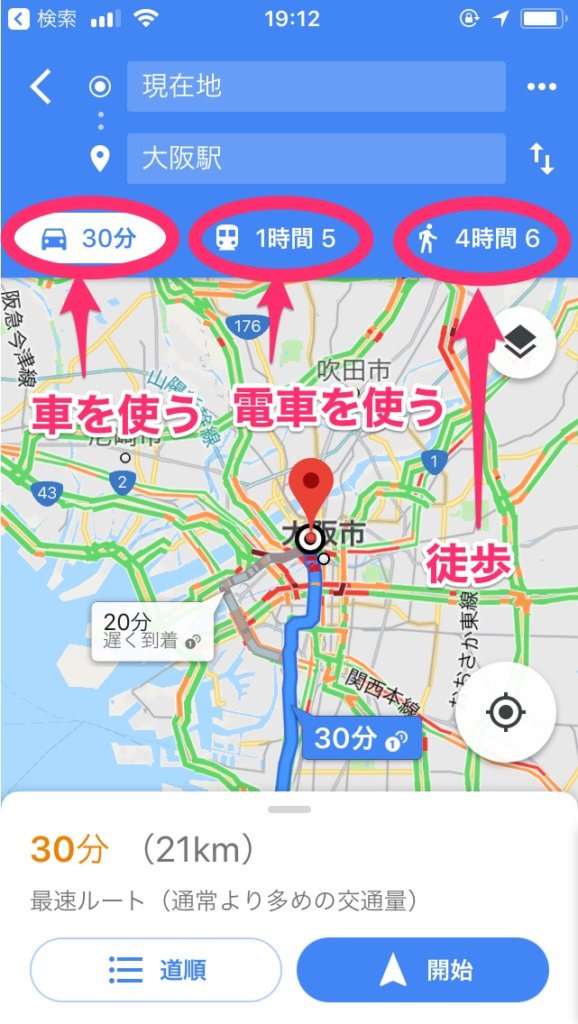
▼「開始」をタップするとナビゲーションが始まる。
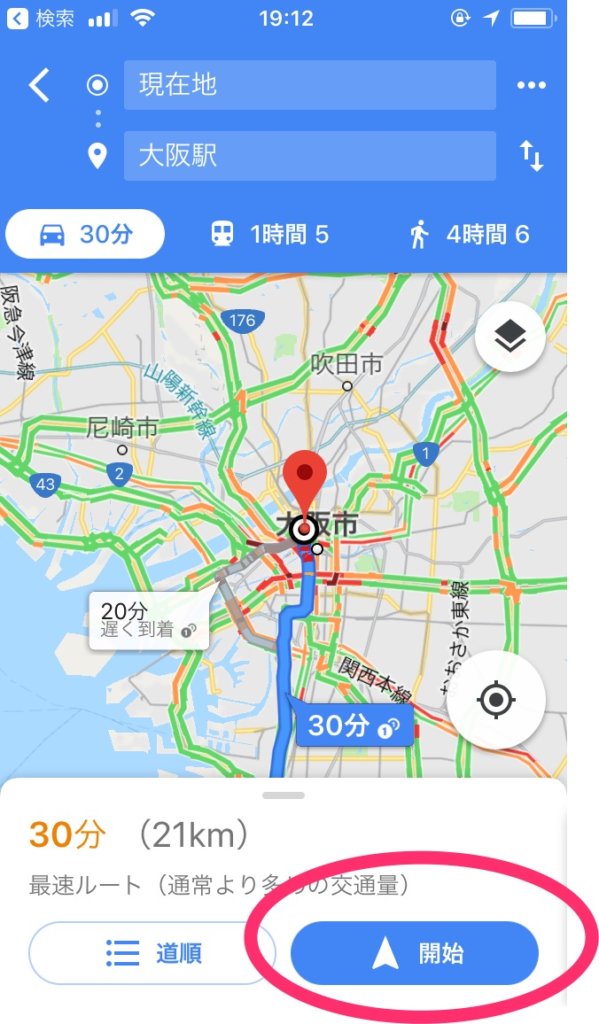
Googleマップのナビ機能はとても便利です。曲がり角では車のナビのように音声で案内してくれますので、音声も出しておいた方が良いです。街中で音声が聞き取りにくい時は、ヘッドホンをするのもよいでしょう。
現在地にジャンプ
ちなみにこの目みたいなマークは現在地を表します。地図をスクロールしてしまって現在地が分からなくなったらこのマークをタップしてください。現在地へジャンプします。
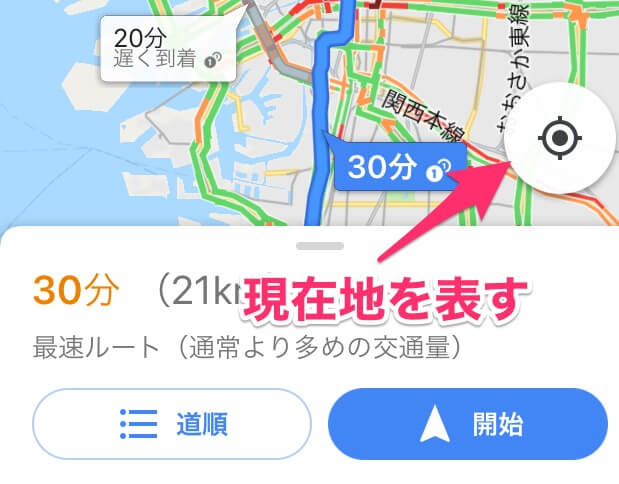
 なごみ
なごみ地震の時に自宅まで徒歩で帰るのにこれに助けられました。そういう目的の方がこの記事をご覧になっているかもしれませんね。
どうか気をつけて帰宅してください。(2018.6.18追記)
Googleマップナビゲーションは方向音痴の私にとってはもうなくてはならない存在です。
地震で交通機関が麻痺した時に助けられたサービス
地震で交通機関がマヒした時にGoogleマップの他に助けられたiPhoneアプリやサービスも書いておきます。
ジョルダン乗換案内ライブ機能
ジョルダン乗換案内のライブ機能と運行情報にはいつも助けられています。電車の運行情報がとても早くて見やすいのでおすすめです。鉄道会社のホームページを見るより早く効率的に情報が得られます。
twitterの検索機能
twitterは情報が早いです。虫眼鏡アイコンをタップして検索します。
例えば「大阪環状線」「阪急電車」「阪和線」など路線のキーワードで検索すると現在の状況を大まかに把握することができるのでおすすめ。また「地震(地域名)」と言ったキーワードでも情報が得られます。キーワードの間にはスペースを一文字入れると複数のキーワードを含めたTweetが抽出されます。
余談ですがtwitterのDMは早く届きます。一説には電話会社のメールよりも早く届くという話もあります。使えそうな人は試してみてください。
スマホのバッテリーを長持ちさせる
スマホのバッテリーを長持ちさせるには画面の明るさを最小限するのが効果的です。スマホは画面の明るさと通信が大きくバッテリーを消耗するのです。マップナビを使っていてもバッテリーがもたなければ元も子もないですものね。
iPhoneの場合は、下からすっと指でスワイプして出てくるメニューの中から、明るさ調整のバーを下に下げるだけです。意外と暗くても使えるものです。これでかなり長持ちします。
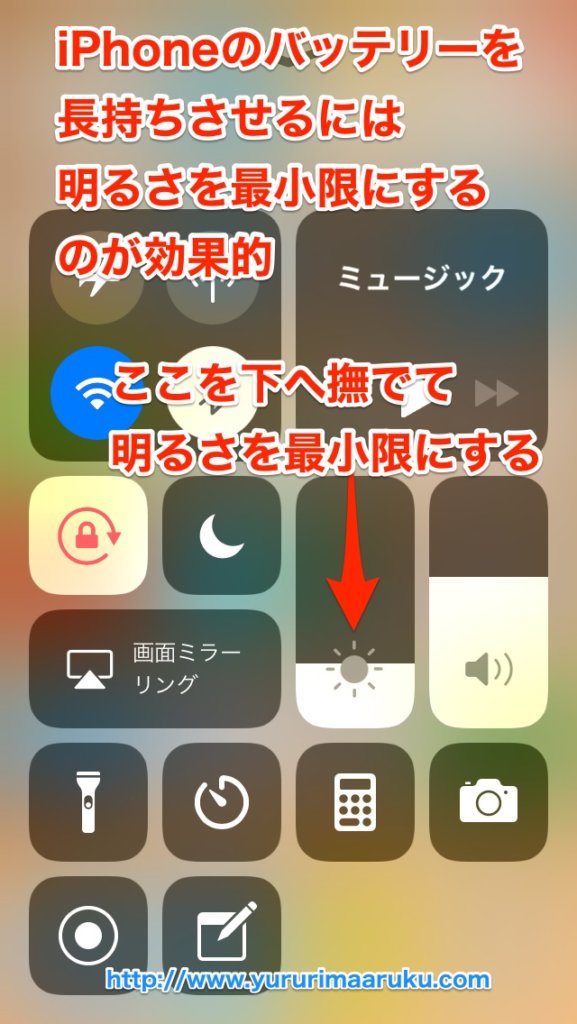
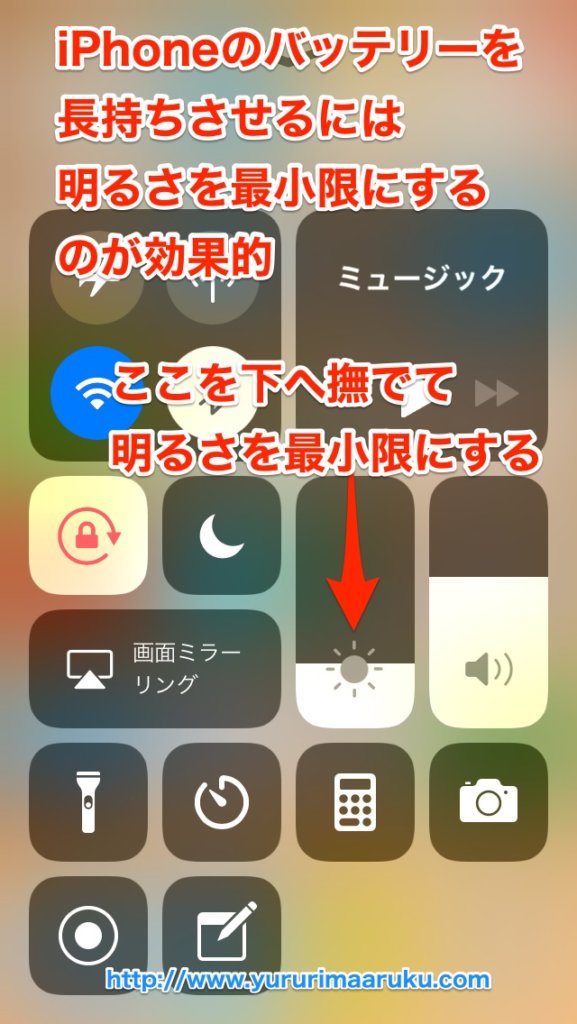
スマホバッテリーはコンビニでも買えることがある
徒歩で自宅へ帰る途中に寄ったコンビニでは、スマホのモバイルバッテリーが売っていました。バッテリーが厳しい時はコンビニで調達するという方法もあります。あと私はMacBookを持ち歩いているのですが、ここから給電することもできます。ケーブルでつないで、MacBookを起動するだけです。あとはMacBookを閉じても給電はされます。ケーブルはコンビニでも買えます。私が立ち寄ったコンビニではtype-Cも売っていましたよ。すごい。
Googleマップから話はそれますが、私はコンタクトレンズをしていますがメガネを常に鞄に入れています。地震などで数日自宅に帰れないことも想定されるからです。視力が悪いので目が見えないのはかなり困りますからね。あと生理用品も必ずいくつか入れています。こういうものは意外と大事ですよ。ご参考までに。
嫌になるほど方向音痴
私は実は結構な方向音痴です。昨年同窓会で20年ぶりの友人に会った友人にも「大変な方向音痴だったよね」と言われました。まあ、こんなところでさらけ出すのも恥ずかしいのですが。
そう言えば方位磁石・・


こっちだと思ったら必ず正解は反対方向です。来た道を戻ると景色が変わってみえますしね。東西南北も分からない。情けなくなります。初めての場所へ行くときは冒険気分です。
就職活動も初めての場所ばかりで毎日道に迷っていました。大変でした。父から「方位磁石持って行ったら」と言われて持ち歩いていました。当時は結構役に立ちました。20年前の話です。
だからGoogleマップは本当にありがたい。
Googleマップが強い味方
ご存知かと思いますが・・、そうでない方のためにサンプルでやってみますね。
ナビ機能はこんな感じ
まずGoogleマップの検索画面で目的地を調べます。車のアイコンをタップすると現在地と目的地が入力できます。
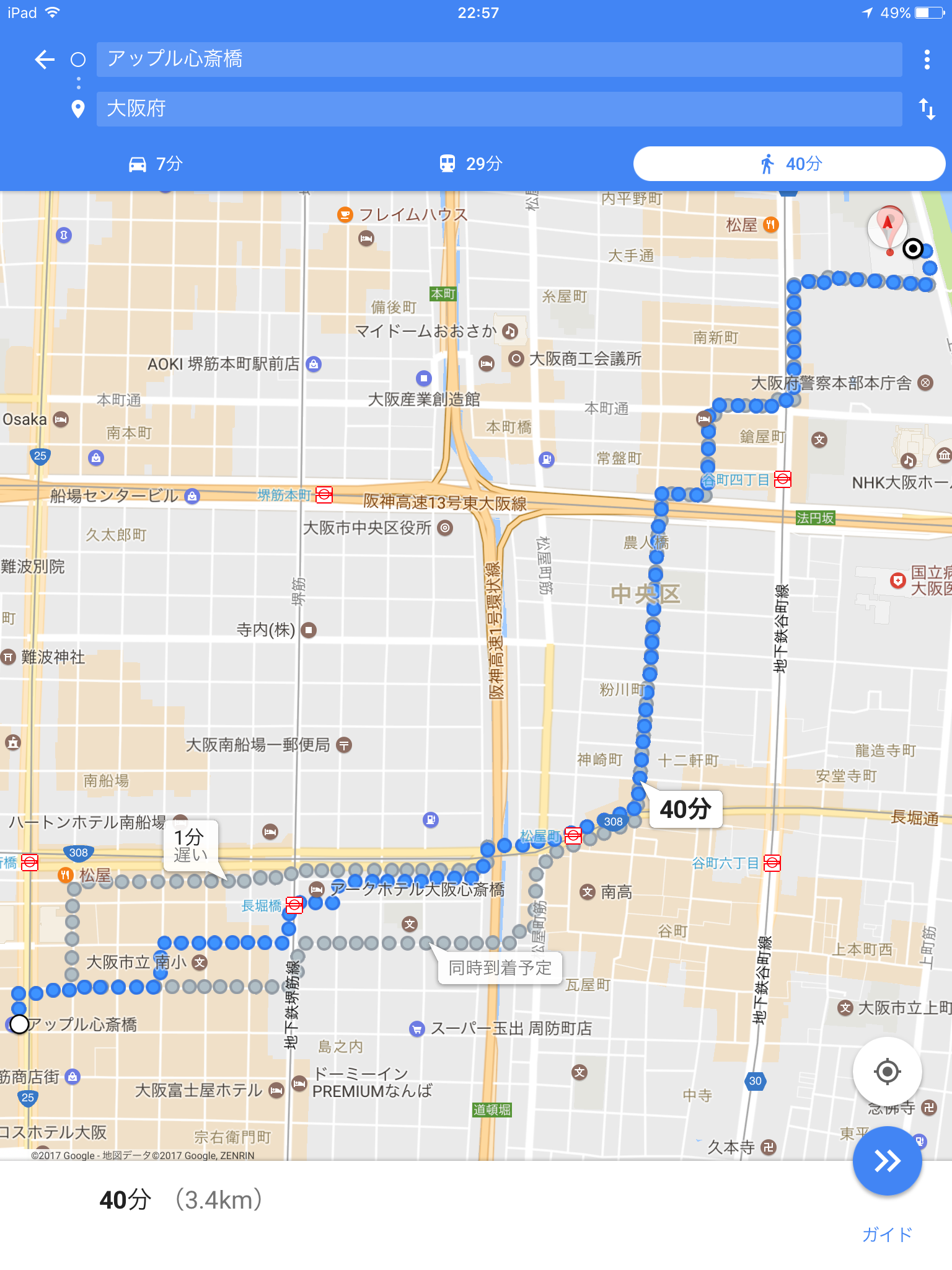
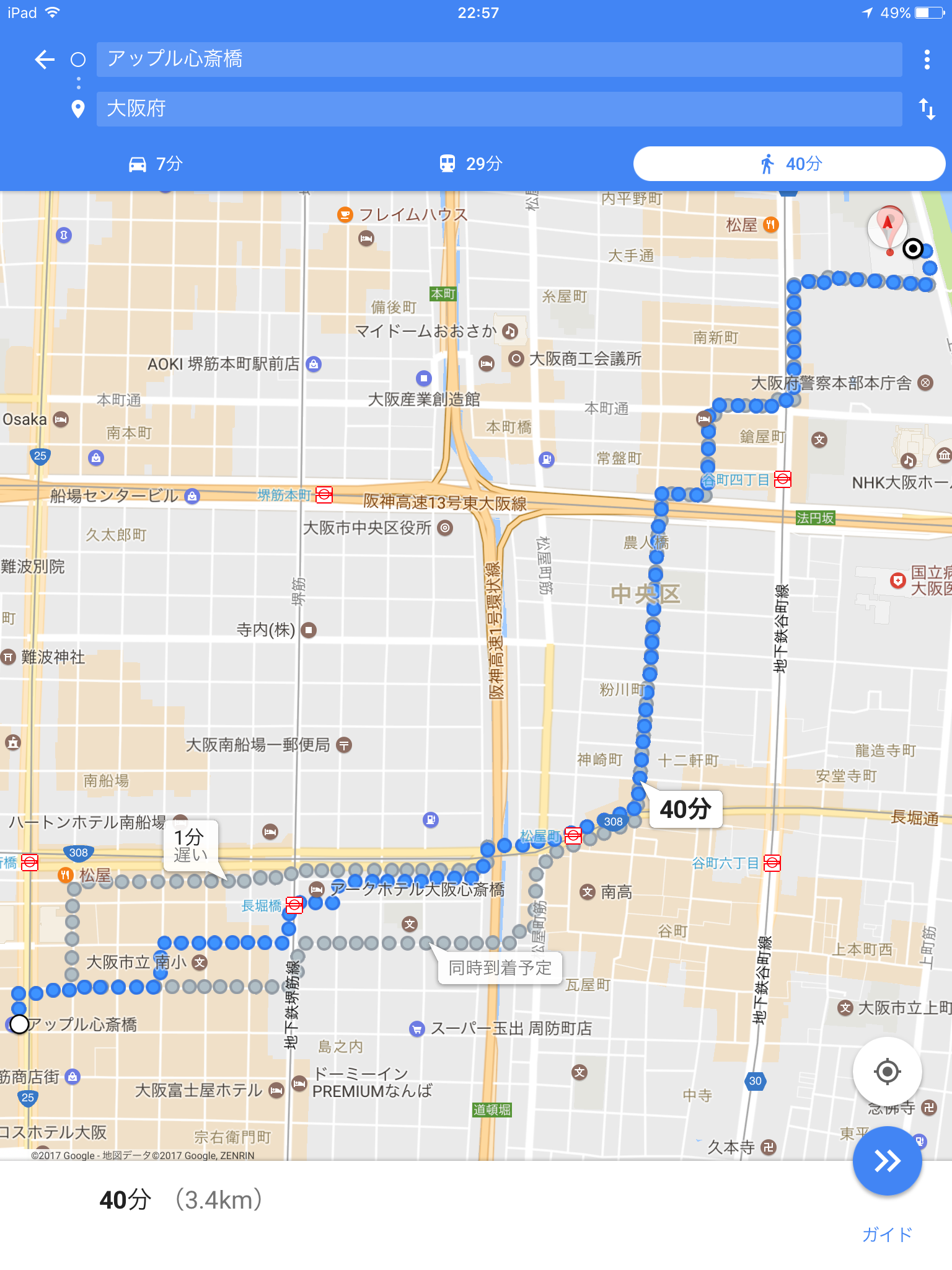
どのルートがどれだけ早いかまで表示してくれてこれだけでも十分ありがたいです。
ちなみに地図の上の車、電車、人のアイコンで移動手段を選択できます。
右下の矢印マークをタップするとルートのプレビューが表示されます。
▼出発地が現在地以外だとこうなりますが・・


▼現在地だとこんなアイコンが表示されます。
(ナビをつかいたければ現在地からスタートしましょう)
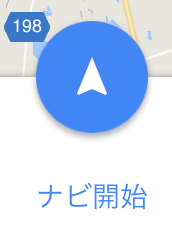
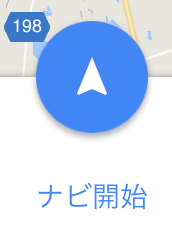
「北に進む」・・
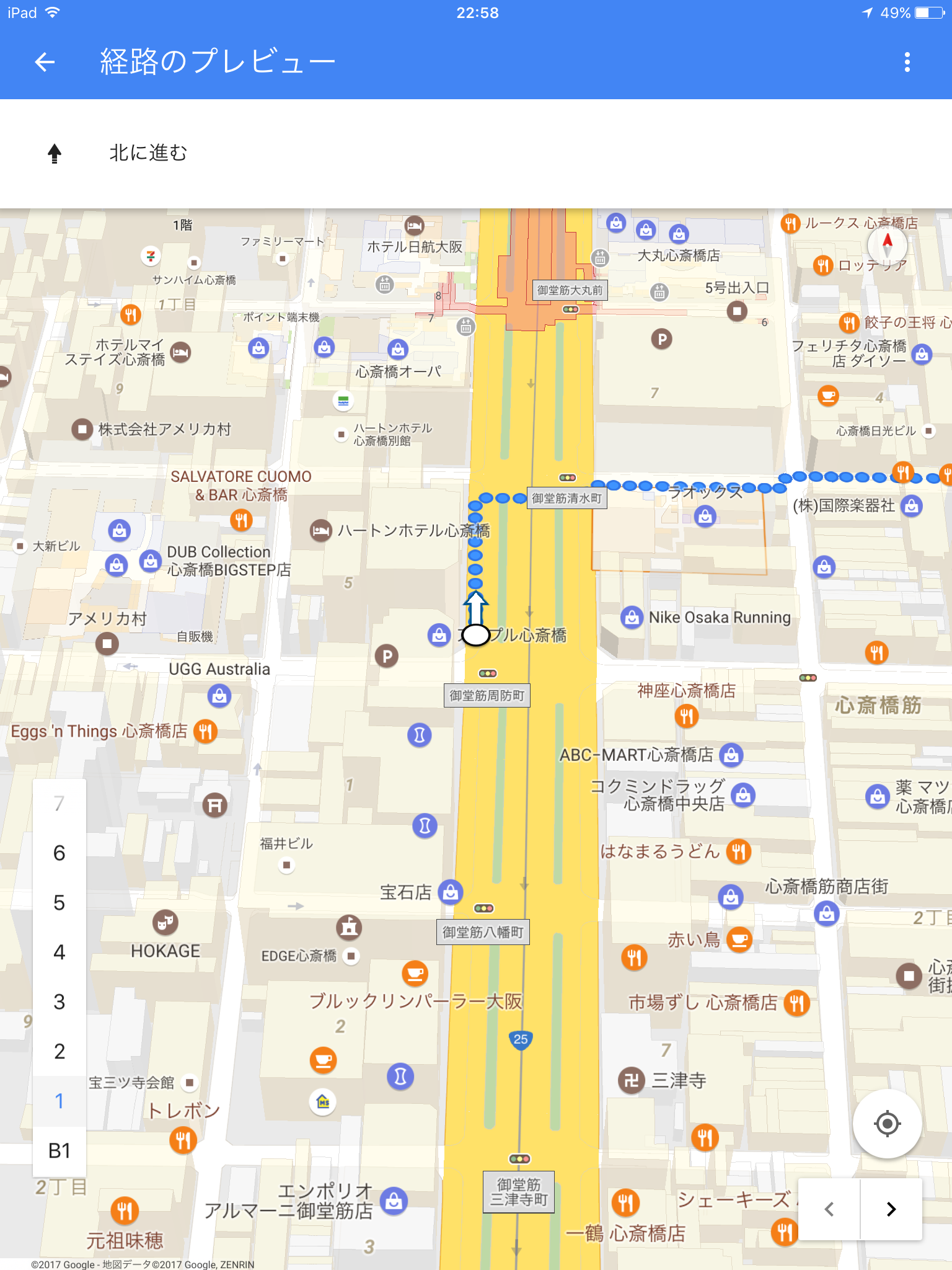
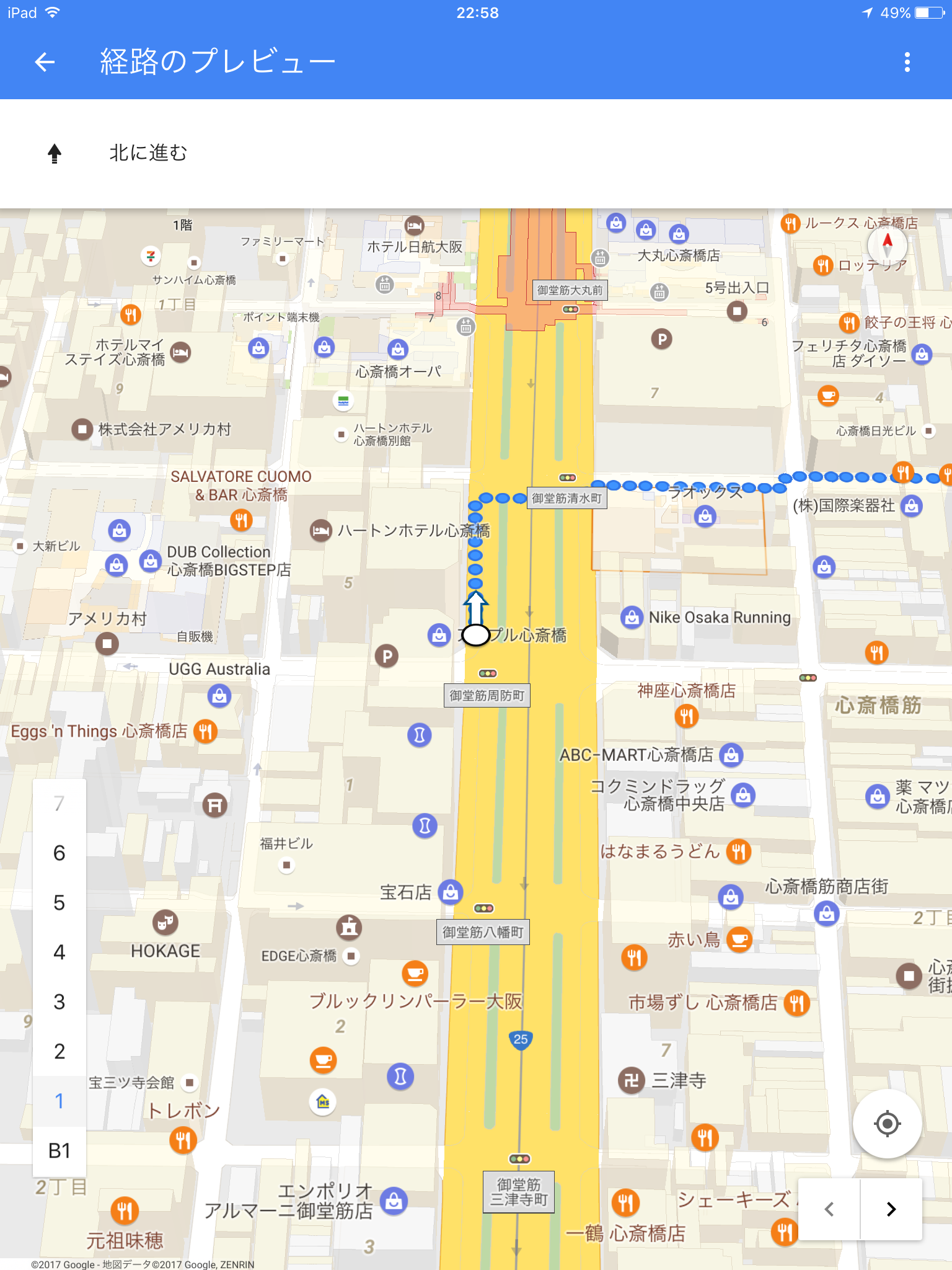
次をプレビューするには、右下の矢印をタップします。
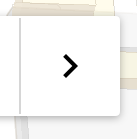
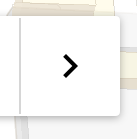
「横断歩道を渡る」
・・・と次々進んで行きます。方向音痴にありがたいのは画面が進行方向に向かって回転してくれるところです。(これは重要です)
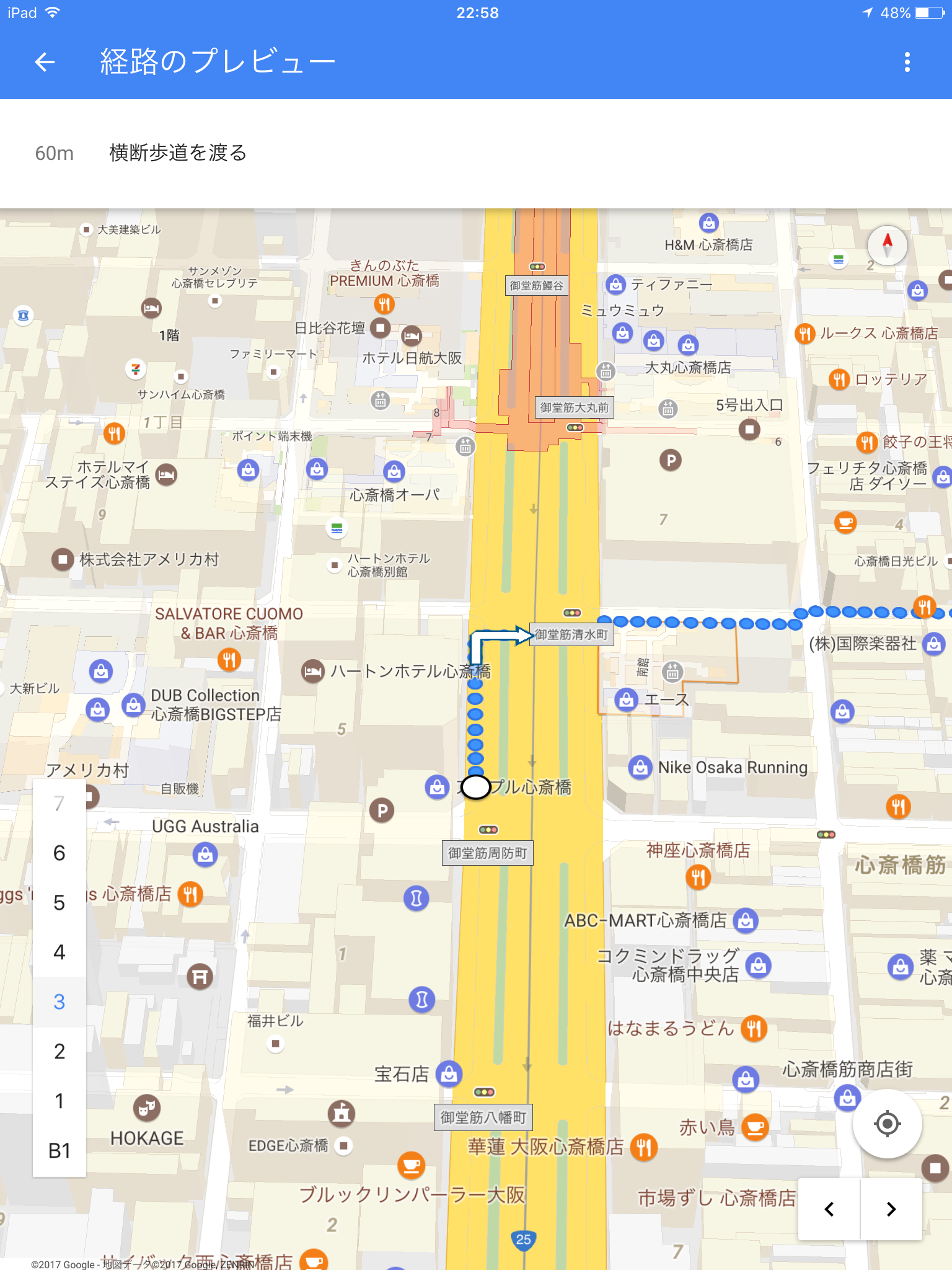
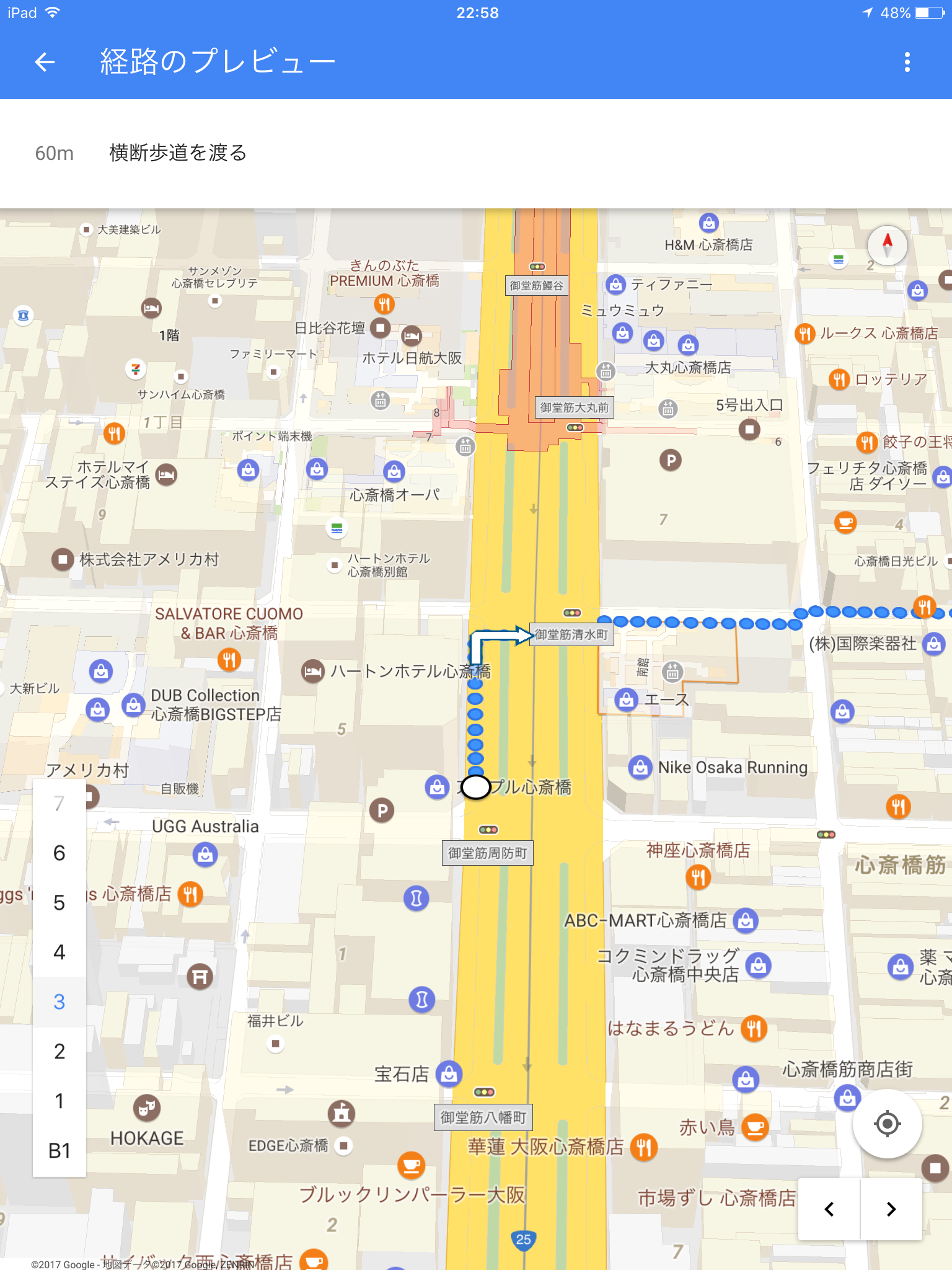
片耳にヘッドホン
道を歩くので片耳だけヘッドホンを装着しておきます。曲道などのポイントにくると「右に曲がります」など音声で教えてくれます。かなり正確なので驚きます。
少しずれる時もあり道を歩いているのに「建物の中に入るとGPSが正しく認識できないことがあります」と言った音声が入ることがあります。これもご愛敬。そういう時は端に寄って地図を確認します。地図とずっとにらめっこして進むよりましです。スムーズに目的地へ着けるようになりました。
ちなみに私はGPS付きの第3世代のiPadを使っています。購入当初はソフトバンクの3G回線を契約していたのですが、2年経過後にモバイルルーターに切り替えました。3GのものはGPSが付いているのでそうしたのですが正解でした。何度も助けられています。次も必ずGPS付きのものを選ぶつもりです。
もちろん事前にGoogleストリートビューもチェックします。少しでも景色を頭に入れておこうという気持ちからです。
余談ですが・・「適当なサンプルを・・」と思ってアップルストアを目的地にナビを開始したらこんなメッセージが出て笑っちゃいました。
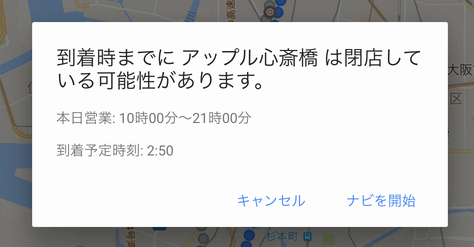
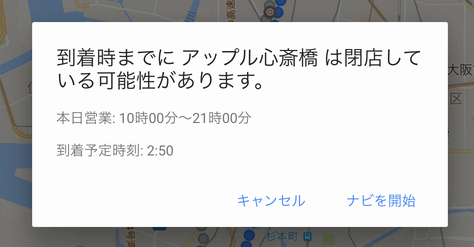



Googleマップに便利なグッズ
スマホが取り付けられるホルダーです。